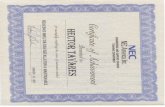NEC デスクトップPC Mate(文教モデル)カタログ …...1 + + + + + + + + + & & & + & & NEC ...
月 10 年 2012 初版 NEC...
Transcript of 月 10 年 2012 初版 NEC...

初版 2012年10月NEC853-811064-256-A
NECパーソナルコンピュータ株式会社〒141-0032 東京都品川区大崎一丁目11-1(ゲートシティ大崎 ウエストタワー)
ユーザーズマニュアル

11
【第1章】
【第2章】
目次目次
853-811064-256-A2012年 10月 初版
このマニュアルの表記について・・・・・・・・・・・・・・・・・・・・・・・・・・・・・・・・・ 3ご注意・・・・・・・・・・・・・・・・・・・・・・・・・・・・・・・・・・・・・・・・・・・・・・・・・・・・・・・ 6商標について・・・・・・・・・・・・・・・・・・・・・・・・・・・・・・・・・・・・・・・・・・・・・・・・・ 6
このパソコンについて・ーーーーーーーーーーーーーーーーーーーーー 7よく使うボタンなど・・・・・・・・・・・・・・・・・・・・・・・・・・・・・・・・・・・・・・・・・・・ 8ソフトを起動する・・・・・・・・・・・・・・・・・・・・・・・・・・・・・・・・・・・・・・・・・・・・・ 9メモリーカード・・・・・・・・・・・・・・・・・・・・・・・・・・・・・・・・・・・・・・・・・・・・・・10ディスク(DVD/CDなど)・・・・・・・・・・・・・・・・・・・・・・・・・・・・・・・・・・・・・10電子メールを設定する・・・・・・・・・・・・・・・・・・・・・・・・・・・・・・・・・・・・・・・・12トラブルを予防するには・・・・・・・・・・・・・・・・・・・・・・・・・・・・・・・・・・・・・・12大切なデータの控えを取っておく(バックアップの方法)・・・・・・・・・・14文字やアイコンサイズの変更・・・・・・・・・・・・・・・・・・・・・・・・・・・・・・・・・・15おすすめ機能について知る・・・・・・・・・・・・・・・・・・・・・・・・・・・・・・・・・・・・16ピークシフト設定ツール・・・・・・・・・・・・・・・・・・・・・・・・・・・・・・・・・・・・・・・・・・・ 16Homeリンクマネージャ・・・・・・・・・・・・・・・・・・・・・・・・・・・・・・・・・・・・・・・・・・・ 16コンテンツナビ・・・・・・・・・・・・・・・・・・・・・・・・・・・・・・・・・・・・・・・・・・・・・・・・・・・ 16
再セットアップ・ーーーーーーーーーーーーーーーーーーーーーーーーーー17この章の操作をおこなう前に・・・・・・・・・・・・・・・・・・・・・・・・・・・・・・・・・・18Windowsをリフレッシュする(PCのリフレッシュ)・・・・・・・・・・・・・・19PCを初期状態に戻す(PCのリセット)・・・・・・・・・・・・・・・・・・・・・・・・・・20再セットアップする・・・・・・・・・・・・・・・・・・・・・・・・・・・・・・・・・・・・・・・・・・23再セットアップメディアを作成する・・・・・・・・・・・・・・・・・・・・・・・・・・・・24再セットアップメディアを使って再セットアップする・・・・・・・・・・・・26

22
【第3章】 トラブル解決Q&A・ーーーーーーーーーーーーーーーーーーーーーー29トラブル解決への道・・・・・・・・・・・・・・・・・・・・・・・・・・・・・・・・・・・・・・・・・・30パソコンを使っていて反応しなくなった・フリーズしたとき・・・・・・・31ウイルスの感染が疑われるとき・・・・・・・・・・・・・・・・・・・・・・・・・・・・・・・・32パソコンの様子がおかしい・・・・・・・・・・・・・・・・・・・・・・・・・・・・・・・・・・・・33キーボード、NXパッドがおかしいとき・・・・・・・・・・・・・・・・・・・・・・・・・・35電源/バッテリのトラブルがおきたとき・・・・・・・・・・・・・・・・・・・・・・・・36使用中に画面に何も表示されなくなったとき・・・・・・・・・・・・・・・・・・・・41メッセージが表示されたとき・・・・・・・・・・・・・・・・・・・・・・・・・・・・・・・・・・42パスワードのトラブルがおきたとき・・・・・・・・・・・・・・・・・・・・・・・・・・・・43その他のトラブル・・・・・・・・・・・・・・・・・・・・・・・・・・・・・・・・・・・・・・・・・・・・45
索引・・・・・・・・・・・・・・・・・・・・・・・・・・・・・・・・・・・・・・・・・・・・・・・・・・・・・・・・46

3
このマニュアルの表記について
◆このマニュアルで使用している記号や表記には、次のような意味があります
注意 人が軽傷を負う可能性が想定される内容、および、物的損害の発生が想定される内容を示します。
傷害や事故の発生を防止するための指示事項は、次のマークで表しています。
使用者に対して指示に基づく行為を強制するものです。
とくに重要 してはいけないことや、必ずしていただきたいこと、とくに大切な注意を説明しています。よく読んで注意を守ってください。場合によっては、人が傷害を負ったり、費用が必要になったりする可能性があります。また、作ったデータの消失、使用しているソフトの破壊、パソコンの破損の可能性もあります。・
重要注意していただきたいことを説明しています。よく読んで注意を守ってください。場合によっては、作ったデータの消失、使用しているソフトの破壊、パソコンの破損の可能性があります。
パソコンをお使いになる際のヒントやポイントとなる説明です。・
関連する情報が書かれている所を示しています。
◆このマニュアルの表記では、次のようなルールを使っています
【 】 【 】で囲んである文字は、キーボードのキーを指します。
『 』 『 』で囲んである文字は、このマニュアル以外のマニュアル名を指します。
DVD/CDドライブ DVDスーパーマルチドライブ(DVD-RAM/R/RW・with・DVD+R/RWドライブ(DVD-R/+R2層書込み))を指します。
「ソフト&サポートナビゲーター」
画面で見るマニュアル「ソフト&サポートナビゲーター」を起動して、各項目を参照することを示します。「ソフト&サポートナビゲーター」は、デスクトップのタスク・バーにある (ソフト&サポートナビゲーター)アイコンをクリックして起動します。

4
◆このマニュアルでは、各モデル(機種)を次のような呼び方で区別しています「このパソコンのモデル構成について」をご覧になり、ご購入された製品の型名とマニュアルで表記されるモデル名を確認してください。
このパソコン、本機 このマニュアルで説明している各モデル(機種)を指します。
Windows8モデル Windows・8があらかじめインストールされているモデルのことです。
OfficePersonal2010モデル
Office・Personal・2010が添付されているモデルのことです。
OfficeHome&Business2010モデル
Office・Home・&・Business・2010が添付されているモデルのことです。
Office2010モデル
Office・Personal・2010またはOffice・Home・&・Business・2010が添付されているモデルのことです。
DVDスーパーマルチドライブモデル
DVDスーパーマルチドライブ(DVD-RAM/R/RW・with・DVD+R/RWドライブ(DVD-R/+R・2層書込み))を搭載しているモデルのことです。
11nテクノロジー対応ワイヤレスLAN(bgn)モデル
IEEE802.11b/g(2.4GHz)およびIEEE802.11n(2.4GHz)の規格に対応したワイヤレスLANインターフェイスを内蔵しているモデルのことです。
◆番号検索(検索番号)について
このマニュアルに出てくる検索番号(8桁の数字)を画面で見るマニュアル「ソフト&サポートナビゲーター」で入力して検索すると、詳しい説明や関連する情報を表示できます。
◆利用方法例) 検索番号が「91060010」の場合
(マニュアルの記載)
(「ソフト&サポートナビゲーター」の画面)❷ 検索番号を入力する
❸ 「検索」をクリックする
❶ 検索番号(8桁の数字)を確認するパソコンを最新の状態にするには
・「パソコンを最新の状態にする方法」▶ 「ソフト&サポートナビゲーター」▶検索番号・・91060010・・で検索・

5
◆このパソコンのモデル構成について
このパソコンはモデルごとに次のような機能で構成されています。ご購入いただいたモデルにどのような機能があるかご確認ください。
シリーズ名 型名(型番)表記の区分
DVD/CDドライブ ワイヤレスLAN OS 添付ソフトLaVie・E LE150/J2
(PC-LE150J2)DVDスーパーマルチドライブモデル
11nテクノロジー対応ワイヤレスLAN(bgn)モデル
Windows・8モデル
Office・Home・&・Business・2010モデル
LE150/J1(PC-LE150J1)
Office・Personal・2010モデル
◆本文中の記載について・・本文中の画面やイラスト、ホームページは、モデルによって異なることがあります。また、実際の画面と異なることがあります。
・・記載している内容は、このマニュアルの制作時点のものです。お問い合わせ先の窓口やサービス内容、住所、電話番号、ホームページの内容やアドレスなどが変更されている場合があります。あらかじめご了承ください。
・・このマニュアルには、複数のモデルの内容が含まれているため、お使いのモデルによっては、本文中で説明している機能が搭載されていない場合があります。
◆周辺機器について・・接続する周辺機器および利用するソフトウェアが、各種インターフェイスに対応している必要があります。・・他社製増設機器、および増設機器に添付のソフトウェアにつきましては、動作を保証するものではありません。他社製品との接続は、各メーカにご確認の上、お客様の責任においておこなってくださるようお願いいたします。
◆このマニュアルで使用しているソフトウェア名などの正式名称
(本文中の表記) (正式名称)
Windows、Windows8 Windows®・8
OfficePersonal2010 Microsoft®・Office・Personal・2010
OfficeHome&Business2010
Microsoft®・Office・Home・and・Business・2010
Word2010 Microsoft®・Office・Word・2010
Excel2010 Microsoft®・Office・Excel®・2010
Outlook、Outlook2010 Microsoft®・Office・Outlook®・2010
PowerPoint2010 Microsoft®・Office・PowerPoint®・2010
OneNote2010 Microsoft®・Office・OneNote®・2010
インターネットエクスプローラ、InternetExplorer
Windows®・Internet・Explorer®・10
タスクバー Windows®・タスク・バー
WindowsUpdate Windows®・Update
ユーザーアカウント制御 Windows®・ユーザー・アカウント制御
ウイルスバスター ウイルスバスター・クラウドTM

6
ご注意
(1)・本書の内容の一部または全部を無断転載することは禁じられています。(2)・本書の内容に関しては将来予告なしに変更することがあります。(3)・本書の内容については万全を期して作成いたしましたが、万一ご不審な点や誤り、記載もれなどお気づきのことがあ
りましたら、121コンタクトセンターへご連絡ください。落丁、乱丁本はお取り替えいたします。(4)・当社では、本装置の運用を理由とする損失、逸失利益等の請求につきましては、(3)項にかかわらずいかなる責任も
負いかねますので、予めご了承ください。(5)・本装置は、医療機器、原子力設備や機器、航空宇宙機器、輸送設備や機器など、人命に関わる設備や機器、および高度
な信頼性を必要とする設備や機器などへの組み込みや制御等の使用は意図されておりません。これら設備や機器、制御システムなどに本装置を使用され、人身事故、財産損害などが生じても、当社はいかなる責任も負いかねます。
(6)・海外NECでは、本製品の保守・修理対応をしておりませんので、ご承知ください。(7)・本機の内蔵ハードディスクにインストールされているWindows®・8および本機に添付のCD-ROM、DVD-ROMは、
本機のみでご使用ください。(8)・ソフトウェアの全部または一部を著作権者の許可なく複製したり、複製物を頒布したりすると、著作権の侵害となります。
商標について
Microsoft、Access、Excel、Excel・ロゴ、Office・ロゴ、OneNote、Outlook、PowerPointは米国・Microsoft・Corporation・および/またはその関連会社の商標です。インテル、Intel、Intel・Coreはアメリカ合衆国およびその他の国におけるIntel・Corporationまたはその子会社の商標または登録商標です。SDXC、SDHC、SD、microSDHC、microSD、ロゴはSD-3C,・LLCの商標です。Aterm、WARPSTARは、日本電気株式会社の登録商標です。PCMoverは、米国における米国・Laplink・Software・社の登録商標です。
その他、本マニュアルに記載されている会社名、商品名は、各社の商標または登録商標です。
©NEC・Personal・Computers,・Ltd.・2012NECパーソナルコンピュータ株式会社の許可なく複製・改変などを行うことはできません。
■ 輸出に関する注意事項本製品(ソフトウェアを含む)は日本国内仕様であり、外国の規格等には準拠していません。本製品を日本国外で使用された場合、当社は一切責任を負いかねます。従いまして、当社は本製品に関し海外での保守サービスおよび技術サポート等は行っていません。
本製品の輸出(個人による携行を含む)については、外国為替及び外国貿易法に基づいて経済産業省の許可が必要となる場合があります。必要な許可を取得せずに輸出すると同法により罰せられます。輸出に際しての許可の要否については、ご購入頂いた販売店または当社営業拠点にお問い合わせください。
■ Notes on exportThis product (including software) is designed under Japanese domestic specifications and does not conform to overseas
standards. NEC*1 will not be held responsible for any consequences resulting from use of this product outside Japan.
NEC*1 does not provide maintenance service nor technical support for this product outside Japan.
Export of this product (including carrying it as personal baggage) may require a permit from the Ministry of Economy,
Trade and Industry under an export control law. Export without necessary permit is punishable under the said law.
Customer shall inquire of NEC sales office whether a permit is required for export or not.
*1: NEC Personal Computers, Ltd.

7
第 1 章こ の パ ソ コ ン に つ い て
『セットアップマニュアル』を使ってセットアップが終わったら、
いよいよ本格的にパソコンを使い始めます。
よく使うボタンなど・......................................................8
ソフトを起動する・..........................................................9
メモリーカード...........................................................10
ディスク(DVD/CDなど)・.........................................10
電子メールを設定する・...............................................12
トラブルを予防するには・...........................................12
大切なデータの控えを・取っておく(バックアップの方法)・............................14
文字やアイコンサイズの変更・...................................15
おすすめ機能について知る・.......................................16

8
このパソコンについて1
よく使うボタンなど
このパソコンの添付品の確認は、『添付品を確認してください』をご覧ください。接続、およびセットアップについては、『セットアップマニュアル』をご覧ください。ここでは、このパソコンの電源スイッチなどについて紹介します。
①
②
⑥
③ ④ ⑤
①電源スイッチパソコンの本体の電源を入れるとき、省電力状態から復帰するときに押します。
②ソフトボタン「ソフト&サポートナビゲーター」を起動するときに押します。
③電源ランプ電源が入っているときは点灯します。スリープ状態のときは点滅します。休止状態、または電源が切れているときは消灯しています。
④バッテリランプバッテリの状態を示すランプです。
⑤キャップスロックキーランプキーボードがキャップスロックされている(アルファベットの大文字が入力できる)ときに点灯します。
⑥NXパッドNXパッドを指先で操作することで、マウスを操作したときと同じように画面上のマウスポインタを動かすことができます。画面やアイコンなどにマウスポインタを合わせ、クリックボタンを操作します。また、
NXパッドをタッチパネルのように使って、タップやダブルタップ、スワイプなどの操作をおこなうことができます。
NXパッドの操作、パッド操作について・ ・「NXパッドについて」▶ 「ソフト&サポートナビゲーター」▶検索番号・93030110・で検索
パソコン各部の説明について・ ・「各部の名称と役割」▶ 「ソフト&サポートナビゲーター」▶検索番号・93010010・で検索

9
このパソコンについて1
ソフトを起動する
このパソコンには、目的に合ったソフトを探して、起動することができる「ソフト&サポートナビゲーター」や登録しているソフトやファイル、インターネット上のサービスなどを簡単に利用することができる「おすすめメニューNavi」が用意されています。
ソフト&サポートナビゲーターについて
「ソフト&サポートナビゲーター」を使うと、このパソコンのハードディスクにあらかじめ登録されているソフトを探して起動することができます。「ソフト&サポートナビゲーター」に登録されているソフト名の下に「未インストール」と表示されている場合は、「ソフトを起動」をクリックし、インストールしてから起動することもできます。
削除しないでください
「ソフト&サポートナビゲーター」は削除しないでください。もし削除した場合、もとに戻すには、パソコンの再セットアップが必要になります。
「ソフト&サポートナビゲーター」は、デスクトップのタスク・バーにある アイコンをクリックして起動してください。ソフトを起動したいときは、「ソフトを探す」をクリックし、目的や名前から起動したいソフトを探してください。
目的や名前から起動したいソフトが探せます。
「ソフト&サポートナビゲーター」の機能や操作方法などの詳細は、「本ソフトについて」をクリックして確認することができます。
キーボード上部にあるソフトボタンを押して起動することもできます。
おすすめメニューNaviについて
「おすすめメニューNavi」を使うと、インターネットで知りたい情報を検索したり、よく使うソフトをすぐに使えるように登録することができます。ソフトを登録するだけでなく、お好みの情報をいつでも表示しておくこともできます。
「おすすめメニューNavi」の機能や操作方法などの詳細は、「おすすめメニューNavi」のヘルプをご覧ください。

10
このパソコンについて1
メモリーカード
このパソコンのメモリースロットは次の図で示す位置にあります。
SDメモリーカードスロット
使用できるメモリーカードの種類
このパソコンでは、次のメモリーカードを使用することができます。・・SDメモリーカード・・SDHCメモリーカード・・SDXCメモリーカード
市販のアダプタが必要なメモリーカード
次のメモリーカードを使用する場合には必ず市販のアダプタにセットしてから使用してください。・・miniSDカード、microSDカード
メモリーカードやアダプタの形状、メモリースロットへの出し入れのしかた、注意事項について・ ・「SDメモリーカードスロット」▶ 「ソフト&サポートナビゲーター」▶検索番号・93020020・で検索
miniSDカード/microSDカードは必ずア
ダプタを使用
市販のアダプタを使用せずそのままメモリースロットに差し込むとメモリーカードが取り出せなくなります。各メモリーカードの説明書もあわせてご覧になり、注意事項を確認してから使用してください。必ずアダプタにセットしてから使用してください。
ディスク(DVD/CDなど)
このパソコンのDVD/CDドライブは次の図で示す位置にあります。
イジェクトボタン
DVD/CDドライブ
ディスク使用時のご注意 ● CDやDVDなどの取り扱い上の注意については、「安全にお使いいただくために」を参照し、あらかじめ確認してください。また、すべてのCDやDVDの動作を保証することはできません。
● ディスクトレイは、パソコンの電源が入っているときのみ出すことができます。
● DVD/CDドライブ内のレンズには触れないでください。使用できるディスクやデータ形式、注意事項について・ ・「ブルーレイディスク/DVD/CDドライブ」▶ 「ソフト&サポートナビゲーター」▶検索番号・93070010・で検索
ディスクをセットする
1 イジェクトボタンを押して、ディスクトレイを出す
ディスクトレイが少し飛び出します。
2 ディスクトレイを手で引き出す

11
このパソコンについて1
3 ディスクのデータ面(表裏にご注意ください)を下にしてディスクトレイの中央に置き、カチッと音がするまで、ディスクの穴を軸にしっかりはめ込む
4 ディスクトレイを押して、ディスクトレイをもとの位置に戻す
ディスクを取り出す
1 イジェクトボタンを押す
ディスクトレイが少し飛び出します。
2 ディスクトレイを手で引き出す
3 ディスクを取り出す
4 ディスクトレイを押して、ディスクトレイをもとの位置に戻す
ディスクが取り出せなくなったときは
次の方法でディスクを取り出す前に、第3章の「その他のトラブル」-「DVD/CDドライブからディスクを取り出せなくなった」(p.45)をご覧になり、ディスクが取り出せないか試してください。
パソコンの電源が入っていないと、DVD/CDドライブのイジェクトボタンを押してもディスクは出てきません。
パソコンの電源が入っているにもかかわらずディスクトレイが出てこなくなった場合は、次の操作でディスクを取り出してください。
ペーパークリップを使うときは、ペーパークリップのとがった部分で指を切ったりしないように、注意して作業してください。
1 パソコンの電源を切る
2 太さが1.3mm程度、まっすぐな部分の長さが45mm程度(指でつまむ部分を除く)の針金を用意する
大きめのペーパークリップを伸ばして作ることができます。
3 非常時ディスク取り出し穴に、手順2で準備した針金を差し込み、押し込む
非常時ディスク取り出し穴
ディスクトレイが少し飛び出します。
4 ディスクトレイを引き出し、ディスクを取り出す

12
このパソコンについて1
電子メールを設定する
電子メールの設定のしかたについては「ソフト&サポートナビゲーター」をご覧ください。
電子メールを設定するには・ ・「メールの設定」▶ 「ソフト&サポートナビゲーター」▶検索番号・91070040・で検索
トラブルを予防するには
ちょっとした注意で、トラブルが起こるリスクを減らすことができます。
適切な場所に設置するパソコンは精密な機器を組み合わせて作られています。落としたり強い衝撃を与えると、機器に不具合が生じてトラブルが起こることがあります。人やドアがぶつかりやすいところ、不安定な台の上などに設置しないことが、トラブルを回避する第一歩です。また、パソコンを電磁波や熱を発生するものの近くに設置することも、パソコンの不具合の原因になります。
定期的に通風孔(排熱孔)を清掃する通風孔とは、パソコン内部の熱によってパソコンが故障したり誤作動したりすることを防ぐための換気口です。ほこりがたまってしまうと通風孔の機能が低下し、パソコンの故障や誤作動などのトラブルの原因になる場合があります。定期的にお手入れをしてください。通風孔の清掃については、『セットアップマニュアル』の「パソコンのお手入れ」をご覧ください。
電源は正しく切るパソコンの使用中にコンセントから電源コードのプラグを引き抜いたりすると、トラブルの原因になることがあります。正しい電源の切り方について詳しくは、『セットアップマニュアル』の「パソコンの電源を切るときは」をご覧ください。
ウイルス対策をするウイルスなどの不正プログラムからパソコンを守るために、ウイルス対策ソフトを活用しましょう。このパソコンにはあらかじめ「ウイルスバスター」というウイルス対策ソフトが用意されています。
ウイルスバスターについて・ ・「ウイルスバスター・クラウド」▶ 「ソフト&サポートナビゲーター」▶検索番号・94140122・で検索

13
このパソコンについて1
パソコンの動きに違和感があるなど、ウイルスの感染が疑われるときは、第3章の「ウイルスの感染が疑われるとき」
(p.32)をご覧になり、対処してください。
パソコンを最新の状態にする●WindowsUpdateを使うWindows・Updateは、マイクロソフト社の提供するサポート機能です。インターネット経由でWindowsやマイクロソフト社のソフトを最新の状態に更新したり、問題点を修正できます。また、ウイルスや不正アクセスを防ぐための対策もおこなわれます。
Windows・Updateについて・ ・「Windows・Updateを使って更新する」▶ 「ソフト&サポートナビゲーター」▶検索番号・91060030・で検索
●SmartUpdateを使うSmart・Updateは、インターネット経由で、NECが提供する更新プログラムの有無を自動で確認し、新機能の追加や問題点を修正するための更新プログラムのアップデートをおこなうサービスです。重要な更新プログラムがあったときにお知らせします。
Smart・Updateについて・ ・「Smart・Updateを使って更新する」▶ 「ソフト&サポートナビゲーター」▶検索番号・91060010・で検索
●ストアを使って更新するWindows・ストア・アプリの更新プログラムは、「ストア」から適用することができます。「ストア」についてはWindowsのヘルプをご覧ください。
万が一のトラブルに備えるパソコンが正常に動作しているときに、あらかじめ準備しておいていただきたいことについて説明しています。
●バックアップを取る(p.14)Windowsが起動しなくなった場合や大切なデータを誤って消してしまった場合に備えて、データの控え(バックアップ)を取ってください。
●再セットアップメディアを作る(p.24)「再セットアップメディア」を使うことで、ハードディスクのデータを削除した場合も、パソコンを購入時の状態に戻すことができます。また、ハードディスクの再セットアップデータから再セットアップできないときも、再セットアップメディアを使って再セットアップをおこなうことができます。

14
このパソコンについて1
大切なデータの控えを取っておく(バックアップの方法)
バックアップの必要性
日常生活でパソコンを活用していると、ハードディスクに次のようなデータが蓄積されていきます。・・重要な情報(知人の住所やメールアドレス、作成した文書、家計簿など)
・・大切な思い出(デジタルカメラで撮影した写真、ビデオ映像など)
・・趣味や娯楽のためのデータ(音楽、動画、ゲームなど)
・・インターネットを使うための情報(お気に入り、パスワードなど)もし、パソコンが故障したりウイルスに感染したりすると、これらの大切なデータが壊れたり消えたりしてしまうことがあります。また、操作を間違えて、自分で必要なデータを消去してしまうことがあるかもしれません。万が一のときに備えて、大切なデータは定期的に控えを取っておきましょう。データの控えを取ることを、「バックアップ」(バックアップする、バックアップを取る)と呼びます。トラブルが起こってデータが消えてしまったときでも、バックアップを使ってデータを復元することができます。
壊れたり消えたりしたデータの復旧サービスもあります(http://121ware.com/navigate/support/restoration/index.html)。
一般的なバックアップの保存先(バックアップ先)は、次のとおりです。・・パソコンのハードディスク(CドライブやDドライブ)
・・DVD-Rなどの光ディスク・・USB接続の外付けハードディスク・・USBメモリーやメモリーカード
パソコンのハードディスク(CドライブやDドライブ)をバックアップ先に選ぶと、ハードディスク自体が故障したとき、もとのデータと同時にバックアップを取ったデータまで失われてしまうおそれがあります。重要なデータは、パソコンに内蔵されたハードディスク以外の場所にデータの控えを取っておくことをおすすめします。
自動バックアップ(有料)もありますもっと手軽にバックアップを取りたいかた、バックアップをつい忘れてしまうかたのために、NECでは「オンライン自動バックアップ(有料)」もご用意しています。詳しくは、『セットアップマニュアル』の「サービス&サポートのご案内」-「データや個人情報を守るサービス(バックアップなど)」をご覧ください。
バックアップを取る時期について
次のような時期にバックアップをおこなうと効果的です。・・ご購入から数週間経ってデータが増えてきたとき・・古いパソコンからデータを移動してきたとき・・前回バックアップしたときから数週間経って、バックアップしていないデータが増えてきたとき
パソコンの使用頻度(データの増え方)によって、バックアップを取るタイミングを調整してください。こまめにバックアップを取ることをおすすめします。
手動でバックアップを取る大切なデータを、DVD-RやCD-R、外付けのハードディスクなどにコピーして保存しておくのも手軽なバックアップの方法です。いざというときは、それらのデータを使ってパソコンの状態をある程度まで復旧させることができます。この作業を定期的におこなえば、より効果的です。
●音楽データなどの著作権保護されたデータのバックアップを取る
音楽データなどの著作権保護されたデータのバックアップまたは退避については、音楽データを購入したソフトのヘルプをご覧ください。
ファイル履歴でバックアップを取るファイル履歴は、Windows・8の機能です。「ライブラリ」、「連絡先」、「お気に入り」、「デスクトップ」フォルダの内容を自動的にバックアップするので、

15
このパソコンについて1
ファイルの破損や紛失に備えることができます。この機能は、購入時の設定では無効になっています。この機能を利用する場合は、次の手順で有効にしてください。
●ファイル履歴をオンにする①・スタート画面で「デスクトップ」をクリック②・チャーム・バーを表示し、「設定」をクリック③・「コントロール・パネル」をクリック④・「システムとセキュリティ」の「ファイル履歴でファイルのバックアップ・コピーを保存」をクリック
・ 「ファイル履歴」が表示されます。⑤・「ドライブの選択」で保存するドライブを選ぶ・ ドライブがCドライブしかない場合は、ファイル履歴用に市販の外付けハードディスクなどを用意するか、ネットワーク上にファイル履歴保存用の共有フォルダを用意してください。
⑥・「オンにする」をクリック・ コピー先に保存先のドライブが表示され、自動的に1回目のファイルコピーが始まります。
・ この後は、指定されたスケジュール(購入時は1時間ごと)で指定したコピー先にバックアップされます。コピー先の容量がいっぱいになると、古い履歴から自動的に削除されます。
バックアップする間隔を変更する場合は、左側のメニューにある「詳細設定」で「ファイルのコピーを保存する頻度」を変更してください。
●ファイル履歴から復元する①・「ファイル履歴をオンにする」の手順4までをおこなう
②・左側のメニューの「個人用ファイルの復元」をクリック
・ 最新のバックアップセットが表示されます。③・必要なファイルを選んで をクリック・ 復元が始まります。
ファイルやフォルダを復元させる場合、もとのファイルと同じ場所に上書きされます。同じ名前のファイルがある場合、「ファイルの置換またはスキップ」の画面が表示されるので、適切な操作を選択してください。もとのファイルと別の場所に復元させる場合は、 をクリックして表示されるメニューから復元先をクリックし、復元先を変更してください。
文字やアイコンサイズの変更
画面の文字が小さいときなどに、文字やアイコンの大きさを変更できます。
「パソらく設定」はWindowsの設定の変更をお手伝いするソフトです。
変更できるのはデスクトップ
「パソらく設定」で変更できるのはデスクトップの設定です。スタート画面の設定は変更できません。
「パソらく設定」について・ ・「パソらく設定」▶ 「ソフト&サポートナビゲーター」▶検索番号・94161819・で検索

16
このパソコンについて1
おすすめ機能について知る
ここでは、このパソコンを使いこなすためのさまざまな機能について紹介します。詳しい使い方については、「ソフト&サポートナビゲーター」をご覧ください。
機能 説明 検索番号
ピークシフト設定ツール
このパソコンへの電源供給を、指定した時間帯にACアダプタからバッテリに自動的に切り換えることができます。
→「省電力機能の設定を変更する」-「「ピークシフト設定ツール」で設定する」
▶93160030
Homeリンクマネージャ
USBメモリーやメモリーカードと同じような手軽さで、スマートフォンやタブレットにあるデータを扱うことができる機能です。設定をすることで「ムービーフォトメニュー」を使って、スマートフォンやタブレットに保存している写真やビデオ、音楽ファイルにアクセスできます。
→「Homeリンクマネージャ」
▶94082102
コンテンツナビ パソコン内やSkyDrive上にある写真や動画を見ることができます。メールやほかのWindows・ストア・アプリと写真を共有したり、SkyDriveを使って家族と写真や動画を共有することも可能です(「ストア」から最新版をインストールできます)。
→「コンテンツナビ」
▶94032014

17
再 セ ッ ト ア ッ プ第 2 章
Windowsの状態が悪くなったときに、「PCのリフレッシュ」で
Windowsのパフォーマンスを向上させたり、「PCのリセット」で
初期化する方法について説明します。
このほかに、NECPCの提供する「再セットアップメディア」を使っ
た再セットアップ方法などについても説明しています。
この操作により、パソコンのデータや設定が消えてしまいます。
作業を始める前に、この章の説明をよくお読みください。
この章の操作をおこなう前に・...................................18
Windowsをリフレッシュする・(PCのリフレッシュ)・.................................................19
PCを初期状態に戻す(PCのリセット)・....................20
再セットアップする・...................................................23
再セットアップメディアを作成する・........................24
再セットアップメディアを使って・再セットアップする・...................................................26

18
再セットアップ2
この章の操作をおこなう前に
「Windowsをリフレッシュする」の操作をおこなうと、主要な設定や個人データ、Windows・ストア・アプリを除く内容はご購入時の状態に戻ります。また、「PCを初期状態に戻す」、「再セットアップ」などの操作をおこなうと、パソコンが購入時の状態に戻り、作成したデータや設定は初期化されます。
次の順番でチェックを試してみてください。問題が解決することがあります。・・ウイルスチェック(p.32)・・システムの復元を試みる(p.18)
システムの復元を試みるWindowsを構成する基本的なファイルや設定情報を、作成した過去の「復元ポイント」に戻します。「ドキュメント」フォルダなどに保存しておいたデータの多くをそのまま残しておくことができます。
システムの復元の前におこなうこと ● ドライバの更新やソフトのインストールなどをおこなっていない場合は、復元ポイントが作成されていないことがあります。その場合は、システムの復元をおこなうことはできません。
● システムの復元をおこなう前にデータのバックアップを取ってください。システムを復元することで大切なデータが失われることがあります。
● システムの復元をおこなうときは、前もって起動中のソフトを終了させておいてください。
● システムの復元を使用した場合は、復元ポイントを作成した後に設定した内容は削除されますので、もう一度設定しなおしてください。
なお、ソフトにより、復元ポイントを作成した時点の状態に戻らないことがあります。必要に応じてソフトの追加/削除や更新をおこなってください。
● 操作の途中で「ユーザー アカウント制御」画面が表示された場合は、「はい」をクリックしてください。
1 スタート画面で「デスクトップ」をクリック
2 チャーム バーを表示し、「設定」をクリック
3 「コントロール パネル」をクリック
4 「システムとセキュリティ」-「システム」-「システムの保護」をクリック
「システムのプロパティ」が表示されます。
5 「システムの復元」をクリック
6 「次へ」をクリック
復元ポイントの一覧が表示されます。さらに古い復元ポイントを使う場合は、表示された画面で「他の復元ポイントを表示する」を選択してください。復元ポイントを選んで「影響を受けるプログラムの検出」を選ぶと復元の影響を確認できます。
7 復元ポイントを選んで「次へ」をクリック
8 内容を確認し、「完了」をクリック
9 内容を確認し、「はい」をクリック
システムの復元が始まります。復元が完了すると、パソコンが自動的に再起動します。
ご自分で復元ポイントを作成する
現在の状態のパソコン設定情報を「復元ポイント」として手動で作成することができます。復元ポイントを作成するには、「システムの復元を試みる」の手順1~4をおこない、「保護設定」で復元ポイントを作成するドライブを選んで「構成」をクリックし、「システムの保護を有効にする」を にし、「OK」をクリックしてください。
上記の操作をおこなう前に、あらかじめバックアップを取っておくことをおすすめします(p.14)。
再セットアップを、NECで代行するサービス(有料)もあります。ご自宅からパソコンを引き取り後、再セットアップを実施してご自宅へ配送します。詳しくは、次のホームページをご覧ください。http://121ware.com/re-set/

19
再セットアップ2
Windowsをリフレッシュする(PCのリフレッシュ)
PCのリフレッシュはWindows・8の機能です。主要な設定や個人データ、Windows・ストア・アプリを保持したままOS(Windows・8)を再インストールします。
PCのリフレッシュで保持される主な項目・・ユーザー・アカウント・・Wi-Fiやモバイルネットワーク接続設定・・壁紙・・ドキュメントのデータ・・Windows・ストア・アプリ など
PCのリフレッシュで保持されない内容に
ついて
ファイルの関連付けやディスプレイの設定、Windowsファイアウォール設定など、設定を復元すると問題を再現する可能性のある設定は購入時の状態に戻ります。なお、PCのリフレッシュ後、再設定のために、復元されなかったデスクトップ アプリなどの一覧がHTMLファイルでデスクトップに作成されます。保持されない内容については、あらかじめバックアップを取ることをおすすめします。
PCのリフレッシュをおこなう
この操作は、「管理者」のアカウントでおこなってください。
1 チャーム バーを表示し、「設定」をクリック
2 「PC設定の変更」をクリック
3 「全般」をクリック
4 「PCをリフレッシュする」の「開始する」をクリック
5 「次へ」をクリック
6 「リフレッシュ」をクリック
PCのリフレッシュが開始されます。
PCのリフレッシュが完了すると、自動的にパソコンが起動します。
7 パソコンにサインインする
サインインすると、PCの準備が始まります。完了すると、パソコンが使えるようになります。
この後は、必要に応じてバックアップを取ったデータを復元してください。
ソフトの設定を更新するPCのリフレッシュ機能を利用し、システムの状態を戻した場合、「バッテリ・リフレッシュ&診断ツール」、「ECOモード設定ツール」、「ピークシフト設定ツール」が正常に動作しない場合があります。PCのリフレッシュ後に、次の手順で設定を更新してください。
●「バッテリ・リフレッシュ&診断ツール」の場合
1 チャーム バーを表示し、「検索」をクリック
2 「アプリ」をクリック
3 「エクスプローラー」をクリック
4 エクスプローラーで「C:¥Program Files¥NECBatt¥」フォルダを表示する
5 「instnbw」または「instnbw.exe」をダブルクリック
「ユーザー・アカウント制御」画面が表示された場合は、「はい」をクリックしてください。
システム再起動後に「バッテリ・リフレッシュ&診断ツール」が利用できるようになります。

20
再セットアップ2
PCを初期状態に戻す(PCのリセット)
PCのリセットはWindows・8の機能です。パソコンをご購入時の状態に戻します。セットアップ後におこなった設定や個人データは消去されます。
譲渡や廃棄の際は再セットアップメディア
を使う
一度パソコンのハードディスクに保存されたデータは、PCのリセットをおこなっても消去できない場合があります。パソコンを譲渡または廃棄する際は、再セットアップメディアを使ってハードディスクのデータ消去をおこなうことをおすすめします。
・ハードディスクのデータ消去について(p.26)
PCのリセットの準備をおこなう
①必要なものを準備する・・「Microsoft®・Office・Personal・2010」 ま たは「Microsoft®・Office・Home・and・Business・2010」のプロダクトキー(Office・2010モデルのみ)※
※・プロダクトキーは「Microsoft®・Office・Personal・2010」または「Microsoft®・Office・Home・and・Business・2010」のDVD-ROMケースに記載されています。
・・『セットアップマニュアル』・・『ユーザーズマニュアル』(このマニュアル)
そのほか、このパソコンを購入後に自分でインストールしたアプリに必要なCD-ROMなどを準備してください。
②バックアップを取ったデータの確認PCのリセットをおこなうと、パソコンはご購入時の状態に戻ります。大切なデータや設定は、あらかじめバックアップを取っておいてください。
③初回セットアップで使用した次の情報を控える・・Microsoft・アカウントの場合-・ Microsoft・アカウントのメールアドレスとパスワード-・ ワイヤレスLANのネットワーク名(SSID)とパスワード
●「ECOモード設定ツール」、「ピークシフト設定ツール」の場合
1 チャーム バーを表示し、「検索」をクリック
2 「アプリ」をクリック
3 「エクスプローラー」をクリック
4 エクスプローラーで「C:¥Program Files¥NPSpeed¥」フォルダを表示する
5 「InstPmcW」または「InstPmcW.exe」をダブルクリック
「ユーザー・アカウント制御」画面が表示された場合は、「はい」をクリックしてください。
システム再起動後に「ECOモード設定ツール」、「ピークシフト設定ツール」が利用できるようになります。

21
再セットアップ2
・・ローカル・アカウントの場合-・ ユーザー名とパスワード
● 再セットアップ後にバックアップしたデータを復元する際、ユーザー アカウントが一致しないとデータが復元できなくなります。
● 家族など、このパソコンを複数のユーザーで共有している場合、それらのユーザー アカウントも一緒に控えておくことをおすすめします。
● ユーザー アカウントを控えるときは、「大文字と小文字の区別」に注意してください。
初回セットアップ時にローカル・アカウントでセットアップした後、Microsoft・アカウントを取得した場合は、新たに取得したMicrosoft・アカウントでセットアップすることもできます。
④インターネットの設定を控えるインターネットの設定も初期化されるため、次の項目を控えてください。プロバイダの会員証に情報が書かれている場合は、会員証を準備してください。
・・ユーザーID・・パスワード・・電子メールアドレス・・メールパスワード・・プライマリDNS・・セカンダリDNS・・メールサーバー・・ニュースサーバー
また、必要に応じてワイヤレスLANの設定を控えてください。
⑤BIOS(バイオス)の設定を初期値に戻す:初期値を変更している場合のみ
BIOS(バイオス)の設定を変更している場合は、BIOSセットアップユーティリティを起動して、変更した内容をメモしてから、設定を初期値に戻してください。この作業は、BIOSの設定を変更していない場合は必要ありません。手順について詳しくは、第3章の「電源/バッテリのトラブルがおきたとき」の「BIOSの設定を変更後、Windowsが起動しなくなった」(p.38)をご覧ください。また、ハードディスクを起動する順番を変更している場合はご購入時の状態に戻してください。
BIOSセットアップユーティリティについて・ ・「ハードウェア環境の設定」▶ 「ソフト&サポートナビゲーター」▶検索番号・93220040・で検索
⑥市販の周辺機器(メモリ、プリンタ、スキャナなど)を取り外す
市販の周辺機器をすべて取り外し、『セットアップマニュアル』で取り付けた機器のみ接続している状態にしてください。DVD/CDドライブやメモリースロットなど各ドライブにもメディアがセットされていないか確認してください。セットされている場合は、すべて取り出してください。
PCのリセットをおこなう
この操作は、「管理者」のアカウントでおこなってください。
1 チャーム バーを表示し、「設定」をクリック
2 「PC設定の変更」をクリック
3 「全般」をクリック
4 「すべてを削除してWindowsを再インストールする」の「開始する」をクリック
5 「次へ」をクリック
複数のドライブがあるパソコンでは、「PCに複数のドライブがあります」と表示されます。この場合は、「Windowsがインストールされているドライブのみ」をクリックし、表示された画面で「ファイルの削除のみ行う」をクリックしてください。「ドライブを完全にクリーンアップする」を選ぶと、Dドライブのデータも削除されます。

22
再セットアップ2
6 「初期状態に戻す」をクリック
パソコンが再起動し、PCのリセットが開始されます。
PCのリセットが完了すると、パソコンが再起動します。『セットアップマニュアル』をご覧になり、セットアップをおこなってください。この後は、「PCのリセットが完了したら」をご覧ください。
PCのリセットが完了したら
①「MicrosoftOffice2010※」のプロダクトキー入力やライセンス認証をおこなう(Office2010モデルをお使いの場合)
セットアップ後にはじめてMicrosoft・Office・2010を使用するときは、『セットアップマニュアル』の「Office・2010モデルをご購入いただいたお客様へ」をご覧ください。
※・・ここでは、「Office・Personal・2010」または「Office・Home・&・Business・2010」を「Microsoft・Office・2010」と呼んでいます。
②周辺機器を取り付ける市販のメモリ、プリンタ、スキャナなどを取り付け、設定しなおします。ご利用の周辺機器に添付のマニュアルをご覧になり作業してください。
③市販のソフトをインストールしなおすパソコンに市販のソフトをインストールしていた場合は、各ソフトに添付のマニュアルにしたがってインストールをおこなってください。
④バックアップを取ったデータを復元するDVD-RやCD-R、外付けのハードディスクなどにコピーしたデータを、パソコンにコピーまたは移動してください。音楽データなどの著作権保護されたデータについては、データをバックアップしたソフトなどで復元してください。
● 複数のユーザーのデータをバックアップしていた場合は、ユーザーごとにデータを復元する必要があります。スタート画面で画面右上のユーザー アカウントをクリックし、切り換えたいアカウント名をクリックして別のユーザーで再度サインインし、ユーザーごとにデータを復元してください。
● 複数のユーザーのデータを復元する場合は、復元するユーザー アカウントがあらかじめ作成されている必要があります。作成していない場合は、控えておいたユーザー名をもとにユーザー アカウントを作成してください。
⑤Windowsやウイルス対策ソフトなどを最新の状態にする
必要に応じて、Windows・Updateやその他のソフトのアップデートをおこなってください。また、ウイルス対策ソフトを最新の状態にしてください。詳しくは、Windowsのヘルプや、各ソフトのヘルプおよびマニュアルをご覧ください。

23
再セットアップ2
再セットアップする
ここでは、パソコンのハードディスクにあるCドライブとDドライブの領域サイズを変更して再セットアップする方法を説明しています。ハードディスクの知識があるかた向けの操作ですので、初心者のかたやパソコンの操作に慣れていないかたは、ご購入時のサイズのまま再セットアップするか、「Windowsをリフレッシュする(PCのリフレッシュ)」(p.19)や「PCを初期状態に戻す(PCのリセット)」(p.20)をおこなうことを強くおすすめします。
Cドライブの領域を最大にして再セットアップすると、Dドライブのない構成(Cドライブのみ)になります。
再セットアップの準備をおこなう
バックアップを取ったデータの確認について
この方法で再セットアップをおこなうと、CドライブだけでなくDドライブのデータも失われます。あらかじめバックアップを取っておいてください。
再セットアップの前に、「PCのリセットの準備をおこなう」(p.20)の①~⑥をおこなってください。
再セットアップする
● 外付けのハードディスクなどを接続したまま再セットアップをおこなうと、ハードディスク内のデータが削除される場合があります。
● 通常、再セットアップをする場合は、市販の周辺機器をすべて取り外してください。
● 次の手順を始める前に必ずACアダプタを接続しておいてください。バッテリだけでは再セットアップできません。
1 チャーム バーを表示し、「設定」をクリック
2 「PC設定の変更」をクリック
3 「全般」をクリック
4 「PC の起動をカスタマイズする」の「今すぐ再起動する」をクリック
5 「オプションの選択」が表示されたら、「トラブルシューティング」をクリック
6 「トラブルシューティング」が表示されたら、「NECリカバリーツール」をクリック
7 「NECリカバリーツール」が表示されたら、「再セットアップ」をクリック
8 ドライブのサイズを選んで「実行」をクリック
9 「実行します。よろしいですか?」と表示されたら、「はい」をクリック
再セットアップが始まります。再セットアップが完了後、パソコンが再起動します。
この後は、次の「再セットアップが完了したら」をご覧ください。
再セットアップが完了したら
再セットアップが完了したら、『セットアップマニュアル』をご覧になり、セットアップをおこなってください。その後、「PCのリセットが完了したら」(p.22)の①~⑤をおこなってください。
PC98-NXシリーズメディアオーダーセンターで購入した再セットアップディスクを使って再セットアップした場合、「Microsoft Office 2010※」はインストールされません。別途、インストールする必要があります。詳しくは、ご購入された再セットアップディスクに添付のマニュアルをご覧ください。
※・ここでは、「Office・Personal・2010」または「Office・Home・&・Business・2010」を「Microsoft・Office・2010」と呼んでいます。
これで再セットアップの作業は完了です。

24
再セットアップ2
再セットアップメディアを作成する
再セットアップメディアとは
頻繁にエラーやフリーズが発生したり、動作が極端に遅くなるなど、Windowsの状態が良くない場合にパソコンを購入時の状態に戻すことができます。通常は、ハードディスク内に準備されている専用のデータを用いておこないますが、次のような専用のデータが使えない場合に備えて「再セットアップメディア」を作成しておくことをおすすめします。
・ ハードディスクの再セットアップ用データを削除した場合
・ ハードディスクのデータを消去する場合
再セットアップメディアは、パソコンのハードディスクから「再セットアップ用データ」をDVD-RなどのディスクやUSBメモリーなどに移して作成します。万が一のときに備えて、パソコンが正常に動作しているときに、再セットアップメディアを作成しておくことを強くおすすめします。
・ 再セットアップについて詳しくは、「この章の操作をおこなう前に」(p.18)をご覧ください。
・ 再セットアップメディアを使ってできる再セットアップについては、「再セットアップメディアを使って再セットアップする」(p.26)をご覧ください。
Windows 8には、主要な設定や個人データ、Windows ストア アプリを保持したままOS(Windows 8)を再インストールする「PCのリフレッシュ」があります。通常は、「Windowsをリフレッシュする(PCのリフレッシュ)」(p.19)の操作をおこなってください。
再セットアップメディア作成の準備
このパソコンに入っている「再セットアップメディア作成ツール」を使って、再セットアップメディアを作成します。再セットアップメディアの作成には、ディスクの場合2~3時間程度、USBメモリーなどの場合20~30分程度かかります(モデルやその他の条件によって時間は異なります)。
再セットアップメディアは、ご購入時の製品構成以外では、作成できないことがあります。
未使用のディスク(DVD-R)またはUSBメモリーを準備する再セットアップメディアの作成には、DVD-RまたはUSBメモリーが必要です。
●ディスクを使う際の注意必要な枚数は、お使いのモデルによって異なります。「ディスクで再セットアップメディアを作成する」の手順2(p.25)で画面に表示される枚数を確認してください。作成にはDVD1枚につき最大約100分かかります。・ 必ず次の容量のディスクを用意してください。 DVD-Rディスクの場合:4.7Gバイトのもの DVD-R(2層)ディスクの場合:8.5Gバイトのもの・ 次のディスクは使用できません。 CD-R、DVD+R、CD-RW、DVD-RW、DVD+RW、
DVD-RAM
●USBメモリーを使う際の注意再セットアップメディアを複数のUSBメモリーに分割して書き出すことはできません。
再セットアップディスクの販売について各機種用の再セットアップディスクを販売しています。お買い求めの際は、PC98-NXシリーズメディアオーダーセンターのホームページをご覧ください。http://nx-media.ssnet.co.jp/
市販の周辺機器(メモリ、プリンタ、スキャナなど)を取り外す市販の周辺機器をすべて取り外してください。また、インターネットの通信回線との接続に使っている電話回線ケーブルやLANケーブルも取り外してください。ワイヤレスLANを使っているときは、ワイヤレスLAN機能をオフにしてください。
作成の手順を始める前にほかのソフトが起動していると、ディスクの書き込み中にエラーが発生することがあります。作成の手順を始める前に次の操作をおこなってください。・ スクリーンセーバーが起動しないようにする・ 次の手順で設定を変更します。①・スタート画面で「デスクトップ」をクリック

25
再セットアップ2
②・チャーム・バーを表示し、「設定」をクリック③・「個人用設定」をクリック④・「スクリーン・セーバー」をクリック⑤・「スクリーン・セーバー」で「(なし)」を選び「OK」をクリック
⑥・「個人設定」の・ ・をクリック
・ 起動中のソフトをすべて終了する(ウイルス対策ソフトなどを含む)・ 終了方法は、それぞれのソフトのヘルプなどをご覧ください。
再セットアップメディアの作成中は、省電力状態にしたり再起動したりしないでください。また、サインアウト、ユーザーの切り換え、ロックなどの操作をしないでください。
再セットアップメディアの作成
手順の途中で「ユーザー アカウント制御」画面が表示された場合は、「はい」をクリックしてください。
「再セットアップ領域」(NEC Recovery System)に保存されている再セットアップ用データが削除されている場合は、メッセージが表示され、再セットアップメディアを作成できません。再セットアップ用データは次のような場合に削除されます。- 「回復パーティションを削除します。」欄にチェックを
入れて再セットアップメディアをUSBメモリーなどで作成した場合
- 手動で再セットアップ領域を削除、または再セットアップ用データを削除した場合
USBメモリーで再セットアップメディアを作成する
1 「ソフト&サポートナビゲーター」-「ソフトを探す」-「50音/英数字から選ぶ」-
「再セットアップメディア作成ツール」の「ソフトを起動」をクリック
2 「USBメモリー」を選んで「次へ」をクリック
3 「回復パーティションをPCから回復ドライブにコピーします。」を にして「次へ」をクリック
を にすると、再セットアップに使用できないのでご注意ください。
「USB・フラッシュ・ドライブの接続」が表示され、再セットアップメディアの作成に必要なUSBメモリーの容量が表示されます。
4 USBメモリーをセットする
● 再セットアップメディアを複数のUSBメモリーに分割して書き出すことはできません。
● 再セットアップメディアを作成する際は、実際に利用可能な容量が、画面に表示された容量以上のUSBメモリーが必要です。
USBメモリーの中には、実際に使用できる容量が表示サイズ以下の場合があります。この場合は、再セットアップメディアを作成することはできません。
この後は画面の指示にしたがって操作してください。
作成した再セットアップメディアは、紛失・破損しないように大切に保管してください。
ディスクで再セットアップメディアを作成する
1 「ソフト&サポートナビゲーター」-「ソフトを探す」-「50音/英数字から選ぶ」-
「再セットアップメディア作成ツール」の「ソフトを起動」をクリック
2 ディスクの種類を選び、必要なディスクの枚数を確認して、「次へ」をクリック
必要な枚数は、お使いのモデルによって異なります。
ディスクの種類を選ぶと、必要な枚数がここに表示される

26
再セットアップ2
DVD-RやDVD-R(2層)の場合、必要なディスクの枚数が「×~×枚」というように表示される場合があります。最初のディスクを作成した時点で必要な枚数が確定します。
3 設定内容を確認して、「次へ」をクリック
一部のディスクの書き込みに失敗した場合などは、この画面で「作成開始ディスク」を選ぶと、途中から作成するように指定することもできます。
● 「書き込み速度」は、通常は「最速」を選んでください。DVD/CDドライブと用意したディスクの組み合わせで使用可能な最高速度で書き込みます。
● 書き込みに失敗した場合は、「書き込み速度」を「中速」または「低速」にして、再度作成してください。
4 用意したディスクをセットする
ディスクが認識されるまで10秒程度待ってから次の手順に進んでください。
5 「作成開始」をクリック
1枚目のディスクへの書き込みが始まります。書き込みにはしばらく時間がかかります。そのままお待ちください。書き込みが完了すると、自動的にディスクが排出され、1枚目のディスクが作成されたことを知らせるメッセージが表示されます。
6 「OK」をクリック
7 ディスクを取り出し、ディスクの種類と何枚目のディスクかわかるように記入する
複数枚作成される場合、続けて、次のディスクをセットしてください。最後のディスクへの書き込みが終わるまで、同じ操作を繰り返します。「再セットアップディスクを作成しました。」と表示されたら、「作成完了」をクリックしてください。
作成した再セットアップメディアは、紛失・破損しないように大切に保管してください。
再セットアップメディアを使って再セットアップする
再セットアップメディアでできること
通常、再セットアップはハードディスク内に準備されている専用のデータでおこないます。ただし、「再セットアップメディアとは」(p.24)で記載したような理由で専用のデータが使用できないこともあります。このような場合でも、あらかじめ作成しておいた再セットアップメディアがあれば、これを使って再セットアップをおこなうことができます。また、再セットアップメディアを使って、ハードディスクのデータを消去することもできます。
再セットアップメディアについて・ ・「再セットアップメディアを作成する」(p.24)
●Cドライブの領域を自由に作成して再セットアップ
Cドライブの領域サイズを変更できます(最低70Gバイト、1Gバイト単位)。Cドライブの最大の領域サイズは、ハードディスク全体のサイズになります。Dドライブを含め、それまでにハードディスクに保存されていたデータはすべて失われます。
● この方法で再セットアップすると、それまでのハードディスクの内容はCドライブ、Dドライブともにすべて失われます。
● 再セットアップを始める前に、DVD-RやCD-R、外付けハードディスクなどに大切なデータのバックアップを取ってください。
● 再セ ッ ト ア ッ プ デ ィ ス ク が2枚以上の 場合は、Windows 8の機能を使った「PCのリセット」(p.20)と「PCのリフレッシュ」(p.19)をおこなうことはできません。「再セットアップメディアを使った再セットアップ手順」(p.27)をご覧になり、「NECリカバリーツール」から再セットアップをおこなってください。
●ハードディスクのデータ消去このパソコンのハードディスクのデータ消去をおこないます。ハードディスクに一度記録されたデータは、「ごみ箱」から削除したり、フォーマットしても復元できる場合があります。このメニューを選択すると、Windows・8の機能を使った「PCのリセット」

27
再セットアップ2
では消去できないハードディスク上のデータを消去し、復元ツールで復元されにくくします。このパソコンを譲渡や廃棄する場合にご利用ください。パソコンの処分について詳しくは、『セットアップマニュアル』の「パソコンの売却、処分、改造について」をご覧ください。消去にかかる時間は、ご利用のモデルによって異なります。また、ハードディスクのデータ消去方式は次の3つの方式があります。・ かんたんモード(1回消去)・ ハードディスク全体を「00」のデータで1回上書きします。
・ しっかりモード(3回消去)・ 米国国防総省NSA規格準拠方式により、ハードディスクのデータ消去をおこないます。ランダムデータ1、ランダムデータ2、「00」のデータの順に3回書き込みをおこないます。3回消去をおこなうことにより、より完全にハードディスクに保存されていたデータを消去できます。ただし、3回書き込みをおこなうため、かんたんモードの3倍の時間がかかります。
・ しっかりモードプラス(3回消去+検証)・ 米国国防総省DoD規格準拠方式により、ハードディスクのデータ消去をおこないます。「00」、「FF」、「ランダムデータ」の順に3回書き込みをおこない、最後に正常にランダムデータが書き込まれているかを検証します。3回消去をおこなうことにより、より完全にハードディスクに保存されていたデータを消去できます。ただし、3回の書き込みと検証をおこなうため、かんたんモードの4倍以上の時間がかかります。
● この方法でのハードディスクのデータ消去は、データの復元が完全にできなくなることを保証するものではありません。
● パソコンの電源を切った状態でバッテリパックなどの消耗品を外し、必ずACアダプタを接続しておいてください。
● データ消去方式を選択する画面に、お使いのハードディスクの容量と、100Gバイトあたりのデータの消去にかかる目安時間が表示されます。
● ハードディスクのデータを消去する前に、BIOSの設定を初期値に戻してください。手順について詳しくは、第3章の「電源/バッテリのトラブルがおきた
とき」の「BIOSの設定を変更後、Windowsが起動しなくなった」(p.38)をご覧ください。また、ハードディスクを起動する順番を変更している場合はご購入時の状態に戻してください。なお、BIOSの初期値を変更していないときは、この操作は不要です。
● ハードディスクのデータを消去中に、停電などの原因でデータ消去が中断された場合は、もう一度やりなおしてください。データ消去が中断された状態では、Windows 8を起動しないでください。
再セットアップメディアを使った再セットアップ手順
● 再セットアップを始めたら、手順どおり最後まで操作してください。中断したときは、最初からやりなおしてください。
● 通常、再セットアップをする場合は、市販の周辺機器をすべて取り外してください。
1 作成した再セットアップメディアを用意する
2 「PCのリセットの準備をおこなう」(p.20)の作業をおこなう
3 パソコンに再セットアップメディアをセットする
4 パソコンの電源を切る
通常の操作で電源を切ることができない場合は、電源スイッチを4秒以上押したままにして電源を切ってください。
5 パソコン本体の電源を入れ、電源ランプが点灯したら、「Boot Manager」が表示されるまで【F12】を何度も押す
Boot・Managerが表示されます。
6 【↓】、【↑】で「Boot Option Menu」の下に表示される再セットアップメディアのデバイス名を選んで【Enter】を押す
通常は「Boot・Option・Menu」の下には「Windows・Boot・Manager」、「EFI・Network」と手順3でセットした再セットアップメディアのデバイスが表示されます。NECロゴが表示され、「キーボードレイアウトの選択」の画面が表示されます。

28
再セットアップ2
通常のようにパソコンが起動してしまった場合は、再セットアップメディアのデバイスを選択しなかったことが考えられます。手順4からやりなおしてください。
7 「Microsoft IME」をクリック
8 「オプションの選択」が表示されたら、「トラブルシューティング」をクリック
9 「トラブルシューティング」が表示されたら、「NECリカバリーツール」をクリック
10 「回復ツール」が表示されたら、「Windows 8」をクリック
「回復ツール」は「NECリカバリーツール」と表示される場合があります。
11 「NECリカバリーツール」が表示されたら、「再セットアップ」をクリック
12 以降は、画面の指示にしたがって操作する
再セットアップが完了すると、「ライセンス条項」の画面が表示されます。再セットアップメディアをパソコンから取り外してください。
13 「再セットアップが完了したら」(p.23)以降の説明を参考に、セットアップ、Windowsの設定、周辺機器の再設定、インターネット接続の再設定などをおこなう
「⑤Windowsやウイルス対策ソフトなどを最新の状態にする」(p.22)の手順まで終わったら、再セットアップの作業は完了です。

29
ト ラ ブ ル 解 決 Q & A
第 3 章
パソコンを使っていてトラブルが起きたときは、この章で説明して
いるQ&A事例の中からあてはまる項目を探してみてください。
パソコンが使える場合は、電子マニュアル「ソフト&サポートナビ
ゲーター」の「困ったら見る」もあわせてご覧ください。
トラブル解決への道・...................................................30
パソコンを使っていて反応しなくなった・・フリーズしたとき・.......................................................31
ウイルスの感染が疑われるとき・...............................32
パソコンの様子がおかしい・.......................................33
キーボード、NXパッドがおかしいとき・...................35
電源/バッテリのトラブルがおきたとき・................36
使用中に画面に何も表示されなくなったとき・........41
メッセージが表示されたとき・...................................42
パスワードのトラブルがおきたとき・........................43
その他のトラブル・.......................................................45

30
トラブル解決Q&A3
1まずは、状況を把握する◇しばらく様子を見るあわてて電源を切ろうとしたり、キーボードのキーを押したりせず、しばらくそのまま待ってみましょう。パソコンの処理に時間がかかっているだけかもしれないからです。パソコンのディスプレイに何かメッセージが表示されているときは、そのメッセージを紙に書き留めておきましょう。原因を調べるときや、ほかの人やサポート窓口などへの質問の際に役立つ場合があります。
◇原因を考えてみるトラブルが発生する直前にどのような操作をしたか、操作を間違えたりしなかったか、考えてみましょう。電源を入れ忘れていた、ケーブルが抜けていた、必要な設定をし忘れていたなど、意外に単純な原因である場合も多いのです。
◇操作をキャンセルしてみるたとえばソフトを使っていて障害が起きたとき、「元に戻す」「取り消し」「キャンセル」などの機能があったら、それを使ってみてください。
◇Windowsをいったん終了してみるいったんWindowsを終了して、もう一度電源を入れなおしただけで問題が解決する場合があります。
2当てはまるトラブル事例がないか、マニュアルで探してみる◇この章「トラブル解決Q&A」◇使用中のソフトや周辺機器のマニュアル◇Windowsの「ヘルプとサポート」
3インターネットでトラブル事例を探してみる◇NECパーソナル商品総合情報サイト「121ware.com」Q&A情報やウイルス/セキュリティ情報など、いろいろなサポート情報を見ることができます。http://121ware.com/support/
◇マイクロソフトサポート技術情報(MicrosoftFixitソリューションセンター)Windows8に関する問題の解決策や修正プログラムが公開されています。http://support.microsoft.com/fixit
◇ソフトや周辺機器の開発元のホームページお使いのソフトや周辺機器のメーカーのホームページでも、Q&A情報が提供されている場合があります。
それでも駄目なら、サポート窓口に電話するどうしても解決できないときは、サポート窓口に問い合わせてみましょう。トラブルの原因がソフトや周辺機器にあるようならば、それぞれの開発元に問い合わせます。NECサポート窓口(121コンタクトセンター)については、『セットアップマニュアル』をご覧ください。
トラブル解決への道
トラブル解決の秘訣は、冷静になることです。何が起こったのか、原因は何か、落ち着いて考えてみましょう。パソコンから煙が出たり、異臭や異常な音がしたり、手で触れないほど熱かったり、その他パソコンやディスプレイ、ケーブル類に目に見える異常が生じた場合は、すぐに電源を切り、電源コードのプラグをコンセントから抜き、ACアダプタやバッテリパックを取り外して、NECサポート窓口(121コンタクトセンター)にご相談ください。

31
トラブル解決Q&A3
パソコンを使っていて反応しなくなった・フリーズしたとき
急にマウスが動かなくなったり、画面が反応しなくなったときは、画面の表示などに時間がかかっているか、ソフトやWindowsに異常が起きている(フリーズ、ハングアップ)可能性があります。しばらく待っても変わらないときは、次の対処をしてください。
●操作をキャンセルしてもとに戻すソフトに「元に戻す」、「取り消し」、「キャンセル」などの機能があるときは、使ってみてください。
●異常が起きているソフトを終了させる通常の方法でソフトを終了できないときは、次の手順で、異常が起きているソフトを終了できます。
この方法で終了した場合、データは保存できません。
1 キーボードの【Ctrl】と【Alt】を押しながら【Delete】を押す
2 「タスク マネージャー」をクリック
「タスク・マネージャー」が表示されます。
簡易表示 詳細表示
3 「応答なし」と表示されているタスク(ソフト)をクリックして、「タスクの終了」をクリック
「詳細」画面の場合は、「プロセス」タブにタスク(ソフト)が表示されます。
●Windowsをいったん終了する次の手順でWindowsをいったん終了(シャットダウン)し、電源を入れなおしてください。問題が解決する場合があります。
1 チャーム バーを表示し、「設定」をクリック
2 「電源」-「シャットダウン」をクリック
パソコンの電源が切れて、電源ランプが消灯します。
この方法で電源が切れないときは、次の「Windowsを強制的に終了する」をご覧ください。
Windowsを強制的に終了する
「Windowsをいったん終了する」の手順で電源が切れない場合は、次の手順で強制的に電源を切ることができます。
● ソフトなどで作成し、保存していなかったデータは消えてしまいます。
● この方法で電源を切ることは、パソコンに負担をかけるため、どうしても電源が切れない場合以外は使用しないでください。
● CDやDVDなどのディスクがDVD/CDドライブに入っている場合、取り出せる状態のときは取り出してから電源を切ってください。取り出さずに電源を切った場合は、次に電源を入れたとき正しく起動しないことがあります。その場合はCDやDVDなどのディスクを取り出した後で、電源を切ってください。
● SDメモリーカードなどのメモリーカードやUSBメモリーがセットされているときは、取り外してから電源を切ってください。
● 電話回線を使うソフトを起動しているときは、電源を切る前にソフトを終了してください。
1 パソコン本体の電源スイッチを、電源が切れて電源ランプが消えるまで押し続ける(通常、4秒以上)
この操作を「強制終了」といいます。
2 5秒以上待ってから、電源スイッチを押す
3 Windowsが起動したら、チャーム バーを表示し、「設定」をクリック

32
トラブル解決Q&A3
4 「電源」-「シャットダウン」をクリック
パソコンの電源が切れます。この方法で電源が切れないときは、もう一度4秒以上パソコン本体の電源スイッチを押し続けてください。それでも症状が改善しない場合は、NECサポート窓口(121コンタクトセンター)へお問い合わせください。
ウイルスの感染が疑われるとき
●「ウイルスバスター」をご使用の場合「ウイルスバスター」は、インターネット上のクラウド(サーバ)上の情報を使用して通信をおこないながらウイルスのチェックをおこなうため、インターネットに接続している(インターネット接続のために使っている電話回線ケーブルやLANケーブルを取り外さない、また、ワイヤレスLANはオフにしない)状態でウイルスの駆除をおこなってください。
ウイルス対策ソフトについて・ ・「ウイルスからパソコンを守る」▶ 「ソフト&サポートナビゲーター」▶検索番号・91040010・で検索
●「ウイルスバスター」以外のウイルス対策ソフトをご使用の場合
インターネット接続のために使っている電話回線ケーブルやLANケーブルを、パソコンから取り外します。ワイヤレスLANの場合は、ワイヤレスLAN機能をオフにします。なお、使用しているウイルス対策ソフトによって対処方法が異なる場合があります。詳しくは、各ウイルス対策ソフトのマニュアルなどをご覧ください。
パソコンの電源は切らないでください。ウイルスによっては症状が悪化することがあります。
コンピュータウイルスを発見したら、企業、個人にかかわらず、次の届け先に届け出てください。届出は義務付けられてはいませんが、被害対策のための貴重な情報になります。積極的に報告してください。
●届出先独立行政法人・情報処理推進機構(IPA)IPAセキュリティセンターFAX:・ 03-5978-7518E-mail:・[email protected]:・ http://www.ipa.go.jp/security/IPAではウイルスに関する相談を下記の電話でも対応しています。(IPA)コンピュータウイルス110番TEL:・ 03-5978-7509

33
トラブル解決Q&A3
パソコンの様子がおかしい
症状 原因 対処方法煙や異臭、異常な音がする
- すぐに電源を切って、電源コードのプラグをコンセントから抜き、バッテリパックを取り外して、NECサポート窓口(121コンタクトセンター)にお問い合わせください。電源が切れないときは、本体の電源スイッチを4秒以上押し続けてください。
手でさわれないほど熱くなっている
-
パソコンやケーブル類に目に見える異常が生じた
-
ピーッというエラー音がした
ハードディスクの障害の可能性がある
メッセージや症状を書き留め、NECサポート窓口(121コンタクトセンター)へお問い合わせください。
パソコンを使っているとカリカリと変な音がする
- パソコンが自動的にデータの保存などの作業をおこなっているためで、問題ありません。
上記の対処方法で解決しない場合
あまりにも異常な音がするときや、このような状態が頻繁に続くときは、NECサポート窓口(121コンタクトセンター)にお問い合わせください。
ACアダプタから異音がする
- ACアダプタの仕様によるもので、故障ではありません。ACアダプタにはAC電源(交流)をDC電源(直流)に変換するトランスや電圧を安定させたりノイズを除去するコンデンサなどの部品が内蔵されており、ACアダプタを使用(バッテリ充電中を含む)すると、これらの部品が振動するため、音が発生する場合があります。これは、パソコンだけでなく液晶ディスプレイや周辺機器など、ACアダプタを使用しているすべての機器でおこります。
ファンの音が大きい - パソコンの内部には、パソコンの温度が上がりすぎないようにするファン(換気装置)があります。ファンは内部温度を検知して回り、パソコン内部の温度を下げます。パソコンの起動時や多くの処理を同時におこなっているときには、内部温度が上がるためファンの音が大きくなることがありますが、故障ではありません。
通風孔(排熱孔)にほこりがたまっている
パソコン内部の冷却能力が低下し、ファンの音が大きくなることがあります。その場合は『セットアップマニュアル』の「パソコンのお手入れ」をご覧になり、通風孔(排熱孔)を清掃してください。
上記の対処方法で解決しない場合
あまりにも異常な音がするときは、NECサポート窓口(121コンタクトセンター)へお問い合わせください。

34
トラブル解決Q&A3
症状 原因 対処方法パソコンが熱をもっている
パソコンの起動時、または多くの処理を同時におこなっている
内部温度が上がることがありますが、故障ではありません。
通風孔(排熱孔)にほこりがたまっている
パソコン内部の冷却能力が低下し、内部温度が高くなることがあります。その場合は『セットアップマニュアル』の「パソコンのお手入れ」をご覧になり、通風孔(排熱孔)を清掃してください。
上記の対処方法で解決しない場合
あまりにもパソコンが熱いときは、NECサポート窓口(121コンタクトセンター)へお問い合わせください。

35
トラブル解決Q&A3
キーボード、NXパッドがおかしいとき
動作が止まったように見えても、実はパソコンが処理をするのに時間がかかっているだけということがあります。画面表示をよく確認して、動作中は電源を切ったりしないでください。
症状 原因 対処方法NXパッドを動かしても、キーボードのキーを押しても反応しない、反応が悪い
- マウスポインタが の形に変わっていないか確認してください。マウスポインタが の形になっているときは、パソコンが処理をしているので、キーボード、NXパッドの操作が受け付けられないことがあります。処理が終わるまで待ってください。
上記の対処方法で解決しない場合
ソフトや周辺機器に異常が発生して動かなくなった(フリーズした)ものと考えられます。「パソコンを使っていて反応しなくなった・フリーズしたとき」(p.31)をご覧になり、異常が起きているソフトを強制終了してください。このとき、保存していなかったデータは失われます。
NXパッドが正しく動作しない
指先やNXパッドが汚れている
水分や油分などの汚れをふき取ってから操作してください。
NXパッドの2か所以上に同時に触れている
マルチタッチ・ジェスチャーでの操作以外では、NXパッドの1か所だけに触れるようにしてください。
キーボードに飲み物をこぼしてしまった
- キーボードだけでなく、パソコン内部に飲み物が入ると、パソコンの故障の原因になります。すぐに電源を切って、電源コードのプラグをコンセントから抜き、バッテリパックを取り外して、NECサポート窓口(121コンタクトセンター)にお問い合わせください。
● ジュースなどをこぼしたときは、きれいにふき取っても内部に糖分などが残り、キーボードやパソコンが故障することがあります。
● パソコンのそばで飲食、喫煙をすると、飲食物やタバコの灰がパソコン内部に入り、故障の原因になりますのでご注意ください。

36
トラブル解決Q&A3
電源/バッテリのトラブルがおきたとき
パソコンのトラブルには、基本ソフトであるWindows・8で発生した問題も含まれています。Windows・8の開発元であるマイクロソフト社が、それらの問題の解決策や修正プログラムを、同社のホームページで提供しています。このマニュアルに記載されている対処方法を試してもトラブルが解決しないときは、次のマイクロソフト社のホームページをご覧ください。http://support.microsoft.com/fixit
症状 原因 対処方法電源スイッチを押しても電源が入らない
ACアダプタを接続していない状態でバッテリ容量が不足している
ACアダプタを接続して使うか、バッテリを充電してから使ってください。ACアダプタを接続してから電源を入れても電源ランプが点灯しないときは、パソコンの故障が考えられます。NECサポート窓口(121コンタクトセンター)へお問い合わせください。
パソコン本体が帯電している
次の操作をおこない、放電してみてください。1.・パソコンの電源が切れた状態で、電源コードのプラグをコンセントから抜き、バッテリパックを取り外す。
2.・そのまま90秒以上放置する。3.・バッテリパックを取り付け、電源コードのプラグをコンセントに差し込み、電源を入れなおす。
バッテリパックの取り外し方について・ ・『セットアップマニュアル』の「バッテリパック」
電源が切れない強制的に電源を切りたい
- 「Windowsを強制的に終了する」(p.31)をご覧ください。
パソコンの電源が勝手に入ってしまう
- インターネットからWindowsのモジュール(ドライバやソフトなどの更新プログラム)をダウンロードしてアップデートする際など、設定によってはパソコンが自動的に再起動するため、勝手に電源が切れたり入ったりするように見えることもあります。
パソコンの電源が勝手に切れる
- このパソコンは、ご購入時の状態では、一定の時間何も操作しないと自動的に省電力状態(スリープ状態)になるように設定されています。省電力機能の設定を確認してください。この場合は、電源が切れたわけではありません。
・「省電力機能について」( 「ソフト&サポートナビゲーター」▶検索番号・93160010・で検索)
電源スイッチを入れたら、いつもと違う画面が表示された
CD-ROM、SDメモリーカードなどのメモリーカード、USBメモリーなどがセットされている
CD-ROM、SDメモリーカードなどのメモリーカード、USBメモリーなどがセットされているときは、いったん取り出します。パソコン本体の電源スイッチを押して電源を切り、電源を入れなおしてください。

37
トラブル解決Q&A3
症状 原因 対処方法バッテリの駆動時間が短くなったフル充電できない
- 次の手順で「バッテリ・リフレッシュ&診断ツール」を使ってバッテリリフレッシュをおこなってください。1.・パソコンにACアダプタを接続し、電源コードのプラグをコンセントに差し込む
2.・チャーム・バーを表示し、「検索」-「アプリ」-「バッテリ・リフレッシュ&診断ツール」をクリック
・ 「バッテリ・リフレッシュ&診断ツール」についての説明の画面が表示されます。バッテリのリフレッシュおよび診断を開始する前に注意事項を確認してください。
3.・「次へ」をクリック4.・「開始」をクリック5.・「はい」をクリック・ バッテリのリフレッシュおよび診断が開始されます。中止するには「中止」をクリックし、確認画面で「はい」をクリックしてください。
6.・診断結果を確認する「バッテリ状態」が「劣化」と表示された場合には、お早めにバッテリ交換をおすすめします。「警告」と表示されたときは、安全のために充電を止めますので充電はできません。バッテリパックを交換してください。
● バッテリリフレッシュ中は、液晶ディスプレイを開いたままにしてください。
● バッテリリフレッシュおよび診断中にACアダプタやバッテリパックを取り外すと、バッテリのリフレッシュが中止されます。
● バッテリが「警告」状態になった場合は充電ができなくなるため、バッテリリフレッシュをすることができません。
・・お使いの機種で使用できるバッテリパックについては、NECパーソナル商品総合情報サイト「121ware.com」の「サービス&サポート」(http://121ware.com/support/)の「商品情報検索」で確認できます。
・・バッテリパックのご購入については、本体を購入された販売店、またはNECのWeb購入サイト「NEC・Direct」(http://www.necdirect.jp/)にお問い合わせください。
使用済みバッテリパックのリサイクルについて・ ・「バッテリパックのリサイクルについて」▶ 「ソフト&サポートナビゲーター」▶検索番号・93150050・で検索

38
トラブル解決Q&A3
症状 原因 対処方法BIOSの 設定を 変更後、Windowsが起動しなくなった
システムの設定が正しくない可能性がある
次の手順でシステムの設定をご購入時の状態に戻してください。なお、BIOSセットアップユーティリティで設定したパスワードは、次の手順をおこなっても初期値には戻りません。
BIOSセットアップユーティリティで設定をおこなっている間は、パソコンの電源スイッチで電源を切らないでください。電源を切る場合は、必ずBIOSセットアップユーティリティを終了し、Windows起動後にWindows上から電源を切る操作をおこなってください。1.・市販の周辺機器や拡張ボードを取り付けているときは、取り外して、ご購入時の状態に戻す
2.・パソコン本体の電源を入れ、電源ランプが点灯したら、「BIOSセットアップユーティリティ」が表示されるまで【F2】を何度も押すBIOSセットアップユーティリティが起動しない場合は、いったん電源を切り、本体の電源を入れた直後にBIOSセットアップユーティリティが起動するまで、【F2】を繰り返し押してください。3.・【F9】を押す・ セットアップ確認の画面が表示されます。4.・「Yes」を選んで【Enter】を押す・ システムの設定が初期値に戻ります。5.・【F10】を押す・ セットアップ確認の画面が表示されます。6.・「Yes」を選んで【Enter】を押す・ システムの設定が保存されて、自動的に再起動します。

39
トラブル解決Q&A3
症状 原因 対処方法電源スイッチを押しても、省電力状態になる前の、もとの画面が表示されない
省電力機能(スリープ状態/休止状態)に対応していないソフトや周辺機器を使用している
対応していないソフトや周辺機器で省電力状態にすると、正常に動作しなくなることがあります。このようなソフトや周辺機器を使うときは、省電力状態にしないでください。
スリープ状態のときやディスプレイの省電力機能によって画面が暗くなっているときに、電源スイッチを4秒以上押し続けた
強制的に電源が切れ、保持(記録)した内容が消えてしまう場合があります。
休止状態の間に、周辺機器などの接続を変更した
休止状態のときに周辺機器を接続したり、接続されていた周辺機器を取り外したりすると、Windowsが起動しなくなることがあります。その場合は、周辺機器の接続をもとの状態に戻して電源スイッチを押してください。
CD-ROMなどのディスクがセットされている
CD-ROMなどのディスクがセットされている状態で省電力状態から復帰すると、正しく復帰できずにCD-ROMから起動してしまうことがあります。省電力状態にする場合には、CD-ROMを取り出してから省電力状態にするようにしてください。
Cドライブの空き容量が少なくなって、ハイブリッドスリープがオフになっている
ドライブの空き容量が少なくなると、ご購入時の設定ではオンになっているハイブリッドスリープが自動的にオフになることがあります。ハイブリッドスリープがオフになっていると、バッテリが消耗したとき、スリープ状態になる前の状態が失われます。次の手順でハイブリッドスリープがオンになっているか確認してください。1.・スタート画面で「デスクトップ」をクリック2.・チャーム・バーを表示し、「設定」をクリック3.・「コントロール・パネル」をクリック4.・「システムとセキュリティ」-「電源オプション」-「プラン設定の変更」-「詳細な電源設定の変更」をクリック
表示された画面で「スリープ」-「ハイブリッド・スリープを許可する」がオンになっているか確認してください。
ハイブリッドスリープの設定について・ ・「省電力機能について」▶ 「ソフト&サポートナビゲーター」▶検索番号・93160010・で検索
Windowsの終了中に液晶ディスプレイを閉じた
このような操作をすると、正常に復帰できなくなることがあります。電源スイッチで電源を入れた後に何かメッセージが表示された場合は、そのメッセージにしたがって操作してください。
Windowsの終了中に省電力状態にしたWindowsの終了中に電源を切ったバッテリの残量が少なくなっている
ACアダプタを接続してから、液晶ディスプレイを開いた状態でパソコンの電源を入れると、復帰します。

40
トラブル解決Q&A3
省電力状態からの復帰(再開)に失敗したときは、Windowsが起動しても省電力状態にする前の作業内容が復元されない場合があります。その場合、保存していないデータは失われてしまいますので、省電力状態にする前に必要なデータは必ず保存するようにしてください。
次のような場合は、省電力状態にする前の内容は保証されません。・・省電力状態にする前の内容の記録中、または復元中にCD-ROMなどを入れ替えたとき・・省電力状態にする前の内容の記録中、または復元中にこのパソコンの環境を変更したとき・・省電力状態のときにこのパソコンの周辺機器の接続などを変更したとき
また、次のような状態で省電力状態にしても、復帰後の内容は保証されません。・・プリンタへ出力中のとき・・サウンド機能により音声を再生しているとき・・ハードディスクを読み書き中のとき・・CD-ROMなどを読み取り中のとき・・省電力状態に対応していない周辺機器を取り付けたとき
症状 原因 対処方法シャットダウン時にエラーメッセージが表示される
シャットダウン前に操作していたソフトの終了が、システムのシャットダウンより時間がかかっている
メッセージが出るがすぐに消えて、シャットダウンが正常に終わる(その後、パソコンが正しく起動できる)場合は、特に問題ありません。シャットダウンができない(エラーメッセージが表示されたままになる)場合は、「Windowsを強制的に終了する」(p.31)の手順で電源を切ってください。

41
トラブル解決Q&A3
使用中に画面に何も表示されなくなったとき
症状 原因 対処方法ディスプレイ(画面)に何も表示されない
ディスプレイが省電力状態になっている
キーボードのキー(【Shift】など)を押すか、NXパッドに触れてみてください。ご購入時の状態では、一定の時間何も操作しないとディスプレイの電源が切れるように設定されています。
パソコン本体が省電力状態になっている
パソコン本体の電源スイッチを押してください。ご購入時の状態では、一定の時間何も操作しないと自動的に省電力状態(スリープ状態)になるように設定されています。
省電力機能について・ ・「省電力機能について」▶「ソフト&サポートナビゲーター」▶検索番号・93160010・で検索
- 省電力状態から正常に復帰できないときは、「電源スイッチを押しても、省電力状態になる前の、もとの画面が表示されない」(p.39)をご覧ください。
ディスプレイの輝度(明るさ)が低くなっている
【Fn】+【F8】、【Fn】+【F9】で画面の輝度(明るさ)を調節してください。【Fn】+【F8】を押すと、液晶ディスプレイが暗くなります。【Fn】+【F9】を押すと、液晶ディスプレイが明るくなります。なお、電源プランを「ECO」に切り換えたり、一定時間操作しないと画面は暗くなります。「ECO」で使用中、ディスプレイで画面の輝度を調節した場合、スリープ状態からの復帰時や再起動すると画面の輝度は「ECO」の設定に戻ります。
外部ディスプレイにのみ表示する設定になっている
【Fn】+【F3】または【 】+【P】を押して表示される画面で【P】、【↑】、【↓】を使って画面の出力先を変更し、【Enter】を押してください。
いったんパソコンの電源を切り、接続している外部ディスプレイを外してから起動すると、画面の出力先は自動的にパソコンの液晶ディスプレイに変更されます。また、接続している外部ディスプレイとの接続や電源が入っていることも、あわせて確認してください。
・「画面を表示するディスプレイを切り換える」▶ 「ソフト&サポートナビゲーター」▶検索番号・93180120・で検索

42
トラブル解決Q&A3
メッセージが表示されたとき
症状 原因 対処方法「ユーザー・アカウント制御」画面が表示された
- サインインしているユーザー・アカウントの種類により対応が異なります。
管理者の場合「ユーザー・アカウント制御」画面が表示されたときは、操作やプログラムの内容をよく確認し、「はい」をクリックしてよいかどうか判断してください。不正なアクセスやウイルスなどによって、悪意のある操作やプログラムの実行がおこなわれようとしたとき、「いいえ」をクリックすることで被害を防げることがあります。
標準の場合「標準」のユーザー・アカウントでパソコンを使用しているときは、「ユーザー・アカウント制御」画面で「管理者」のユーザーのパスワードを入力する必要があります。

43
トラブル解決Q&A3
パスワードのトラブルがおきたとき
症状 原因 対処方法パスワードが間違っているというメッセージが表示される
(キャップスロック)、ニューメリックロックの状態が変更されている
必要に応じてキャップスロックの状態を切り換え、大文字もしくは小文字が入力できるようにしてください。また、ニューメリックロックがオンになっていると、テンキーから数字や記号が入力されます。必要に応じて状態を切り換えてください。
キャップスロック、ニューメリックロックについて・ ・「キーの使い方」▶ 「ソフト&サポートナビゲーター」▶検索番号・93040030・で検索
Windowsの・パスワードを忘れた
- Microsoftアカウントのパスワードの場合オンラインでリセットすることができます。詳しくはWindowsの「ヘルプとサポート」をご覧ください。
リセット後に設定した新しいパスワードでサインインするには、このパソコンがインターネットに接続している必要があります。
ローカルアカウントのパスワードの場合一度パスワードをまちがえると(または何も入力しないでをクリックすると)、「パスワードが正しくありません。
入力し直してください。」と表示されるので「OK」をクリックします。もし、そのユーザーのパスワードを設定したときに「ヒント」を設定していれば、次の画面でその「ヒント」が表示されます。これを手がかりにパスワードを思い出してください。または、このパソコンの管理者権限を持った、ほかのユーザー・アカウントを登録してあれば、そのユーザー・アカウントでサインインし、次の手順でパスワードを設定しなおすことができます。1.・スタート画面で「デスクトップ」をクリック2.・チャーム・バーを表示し、「設定」をクリック3.・「コントロール・パネル」をクリック4.・「ユーザー・アカウントとファミリーセーフティ」をクリック
5.・「ユーザー・アカウント」-「別のアカウントの管理」をクリック
表示された画面で、パスワードを忘れてしまったユーザーのパスワードを設定しなおしてください。
ほかのユーザー アカウントでサインインしてパスワードを設定しなおすと、そのユーザー向けに保存されていた個人証明書や、Webサイト、ネットワークリソース用のパスワードもすべて失われます。
上記の対処方法で解決しない場合
「再セットアップする」(p.23)をご覧になり、再セットアップしてください。

44
トラブル解決Q&A3
症状 原因 対処方法ユーザパスワード、スーパバイザパスワードを忘れた
- BIOS(バイオス)セットアップユーティリティで設定したこれらのパスワードを忘れてしまった場合は、BIOSセットアップユーティリティを起動できません。NECサポート窓口(121コンタクトセンター)にご相談ください。
BIOSセットアップユーティリティについて・ ・「ハードウェア環境の設定」▶ 「ソフト&サポートナビゲーター」▶検索番号・93220040・で検索
ハードディスクのパスワードを忘れた
- NECサポート窓口(121コンタクトセンター)では、パスワードを解除できません。もし、ハードディスクのパスワードを忘れてしまった場合、お客様ご自身で作成されたデータは二度と使用できなくなり、また、ハードディスクを有償で交換することになります。ハードディスクのパスワードを忘れないよう、十分注意してください。

45
トラブル解決Q&A3
その他のトラブル
症状 原因 対処方法DVD/CDドライブからディスクを取り出せなくなった
DVDやCDの再生中または書き込み中
DVDやCDの再生中または書き込み中のときは停止させてからディスクを取り出してください。
電源が入っていない 電源を入れてからディスクを取り出してください。- 画面の操作で取り出しをしてみてください。
1.・チャーム・バーを表示し、「検索」をクリック2.・「アプリ」をクリック3.・「コンピューター」をクリック4.・DVD/CDドライブのアイコンを右クリックして「取り出し」をクリック
- いったんパソコンの電源を切り、もう一度電源を入れてください。パソコンが起動してから、イジェクトボタンを押してください。
上記の対処方法で解決しない場合
パソコンの電源が入っているにもかかわらず、DVD/CDドライブの故障などが原因でディスクを取り出せなくなったときは、非常時ディスク取り出し穴を使ってディスクを取り出してください。
ディスクの取り出し方について・ ・第1章の「ディスク(DVD/CDなど)」(p.10)
パソコンを落とした - 電源を入れたときに変な音がしたり、動かなかったりしたら、すぐ電源コードのプラグをコンセントから抜き、バッテリパックを取り外してください。パソコンが故障している可能性があります。NECサポート窓口(121コンタクトセンター)に電話してください。
HDMI規格に対応した外部ディスプレイやテレビなどでDVDや動画がなめらかに再生できない
リフレッシュレートまたは画面解像度の設定が適切ではない
リフレッシュレートを上げるか、または画面解像度を下げてください。
・「解像度を設定する」▶ 「ソフト&サポートナビゲーター」▶検索番号・93180030・で検索
再セットアップ画面が表示できない
- 再セットアップメディアを使って再セットアップしてください。再セットアップ方法は、「再セットアップメディアを使って再セットアップする」(p.26)をご覧ください。再セットアップメディアは作成する必要があります(p.24)。

46
付録
索 引
数字
121ware.com・---------------------------------------・・30
121コンタクトセンター・--------------------------・・30
アルファベット
BBIOS(バイオス)の初期化・-------------------------・・38
DDVD/CD・-----------------------------------------------・・10
DVD/CDドライブ・-----------------------------------・・45
HHomeリンクマネージャ・---------------------------・・16
NNXパッド・-----------------------------------------------・・35
SSmart・Update・--------------------------------------・・13
WWindows・Update・----------------------------------・・13
かな
あウイルス・-------------------------------------------------・・32
おすすめメニューNavi・------------------------------- ・・9
か画面・-------------------------------------------------------・・41
キーボード・----------------------------------------------・・35
輝度・-------------------------------------------------------・・41
強制終了・-------------------------------------------------・・31
検索番号・--------------------------------------------------- ・・4
コンテンツナビ・---------------------------------------・・16
さ再セットアップ・---------------------------------------・・23
再セットアップメディア・------------------- ・・24、26
サポート窓口・------------------------------------------・・30
システムの復元・---------------------------------------・・18
省電力機能・----------------------------------------------・・39
ストア・----------------------------------------------------・・13
ソフト&サポートナビゲーター・------------------- ・・9
たディスプレイ・------------------------------------------・・41
データ消去・----------------------------------------------・・26
電源・----------------------------------------------- ・・31、36
電源スイッチ・-------------------------------------------- ・・8
電源ランプ・------------------------------------------------ ・・8
電子メール・----------------------------------------------・・12
はパスワード・----------------------------------------------・・43
パソらく設定・------------------------------------------・・15
バックアップ・------------------------------------------・・14
バッテリ・-------------------------------------------------・・36
バッテリランプ・----------------------------------------- ・・8
バッテリリフレッシュ・------------------------------・・37
ハングアップ・------------------------------------------・・31
番号検索・--------------------------------------------------- ・・4
ピークシフト設定ツール・---------------------------・・16
復元・-------------------------------------------------------・・15
フリーズ・-------------------------------------------------・・31
まマイクロソフトサポート技術情報・--------------・・30
メモリーカード・---------------------------------------・・10
文字サイズ・----------------------------------------------・・15
モデル構成表・-------------------------------------------- ・・5
らリセット・-------------------------------------------------・・20
リフレッシュ・------------------------------------------・・19


初版 2012年10月NEC853-811064-256-A
NECパーソナルコンピュータ株式会社〒141-0032 東京都品川区大崎一丁目11-1(ゲートシティ大崎 ウエストタワー)
ユーザーズマニュアル