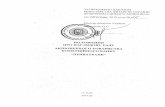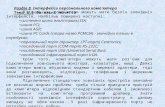Розділ 1. Загальні відомості MSC.vN4W Розділ 1 ЗАГАЛЬНІ ... ·...
Transcript of Розділ 1. Загальні відомості MSC.vN4W Розділ 1 ЗАГАЛЬНІ ... ·...

© Рудаков К.М.
Розділ 1. Загальні відомості MSC.vN4W
– 5 –
Розділ 1
ЗАГАЛЬНІ ВІДОМОСТІ
MSC.vN4W, а вірніше – FEMAP, має всі інструменти, необхідні для підготовки до про-ведення повного циклу обчислень у MSC.Nastran, а також для проведення операцій імпорту (або експорту) як геометричних моделей, так і всього проекту у цілому з інших (або у інші) програми аналогічного призначення (ABACUS, ALGOR, ANSYS, CAEFEM, GENESIS, LS-DYNA3D, MARC, PATRAN, COSMOS ...).
На рис.1.1. показано інтерфейс користувача програми MSC.vN4W (тобто FEMAP) з викликаними панелями електронних кнопок „Toolbox” (ліворуч) та „Cursor” (праворуч по-верху; викликається через динамічну панель: права кнопка „миші”, опція „Position…”), з відкритим динамічним меню, зі зображенням результатів розрахунків на поверхні деталі (по контуру – Contour) у вигляді ізосмуг (назва величини вказана в лівому нижньому куті вікна з зображенням, тут це Plate Top та Bot vonMises Stress – еквівалентні напруження за гіпоте-зою енергії формозміни (Мізеса) на верхній і нижній сторонах СЕ типу Plate). Квадратну пла-стину показано у здеформованому стані (з перебільшенням для наочності). Крім результатів, на поверхні показано скінченно-елементну сітку і розподілене навантаження (тиск). У вікні ще зображено глобальні осі та кольорову гаму з градаціями величини, яка розглядається.
Рис.1.1. Інтерфейс користувача програми FEMAP 8.2
Усі інструменти FEMAP можуть бути активовані через головне меню програми, меню швидкого доступу, перемикачі, „гарячі” та функціональні клавіші, застосуванням мнемоніч-них меню (панелей електронних кнопок).

© Рудаков К.М.
Розділ 1. Загальні відомості MSC.vN4W
– 6 –
1.1. Меню FEMAP
Головне меню (див. рис.1.1, поверху) має такі групи команд та інструментів:
Назва Призначення
File Завантаження, збереження, експорт, імпорт, друкування моделей, запуск про-грами на виконання розрахунків, запуск макросів (*.prg) та сторонніх програм
Tools
Керування параметрами робочої площини, курсору, моделі; команди Undo і Redo; контроль якості моделі, вимір відстані і кутів, пошук і об'єднання спів-падаючих примітивів і інші контрольні функції
Geometry Побудова геометричної моделі
Model
Побудова крайової задачі (моделі): введення функцій, теплофізичних і механі-чних характеристик матеріалів, початкових умов і граничних умов (ГУ); керу-вання формуванням результатів розрахунку для їх подальшої обробки
Mesh Формування умов, проведення автоматичної та напівавтоматичної генерації скінченно-елементної моделі (СЕМ)
Modify Модифікація (редагування) існуючої геометричної моделі або СЕМ List Одержання інформації про різноманітні дані проекту (у вигляді списку)
Delete Видалення різних складових моделі Group Формування різних груп для складних моделей, робота з ними
View Настроювання графічних вікон, керування переглядом результатів розрахунків та функцій тощо
Help Одержання довідкової інформації від фірми-розробника програми
Активізація меню швидкого доступу (Quick Menu) проводиться правою кнопкою „миші”. У це меню поміщені (див. рис.1.1, правіше зображення пластини) виклики деяких діалогів для налаштовування робочої площини, вигляду курсору (Snap to …), зображення на робочому полі тощо.
1.2. „Гарячі” клавіші FEMAP
„Гарячих” клавіш дуже багато (можна самостійно призначати нові, див. Розділ 1.5). Повний список можна одержати з меню Help. Деякі з тих, що застосовуються найчастіше, поміщено в наступну таблицю: Клавіші Призначення F1, Ctrl+H Виклик діалогу „Help” (Допомога) F2, Ctrl+W Виклик діалогу „Workplane Management” – зміни робочої площини F3 Виклик діалогу друкування F4 Команда „Save…” збереження проекту у файлі
F5, Ctrl+S Виклик діалогу „View Select” (настроювання перегляду результатів роз-рахунків та функцій)
F6 Виклик діалогу „View Option” (налаштовування зображень) F7 Виклик діалогу „View Zoom” (зміна масштабу зображення) F8 Виклик діалогу „View Rotate” (повороти зображення) Ctrl+D, Ctrl+G Оновлення зображення робочого полю Ctrl+Z Команда „Undo” (відміна останньої дії)
Ctrl+A (Autoscale) – стрибкоподібне переміщення зображення у центр робочого поля зі зміною масштабу зображення до стандартного
Ctrl+F2 Виклик діалогу „Create or Activate Load Set” (силові ГУ) Shift+F2 Виклик діалогу „Create or Activate Constraint Set” (кінематичні ГУ) Ctrl+С Копіювання зображення активного вікна в буферну пам’ять Ctrl+U Відкриття/закриття вікна повідомлень (Messages and Lists)

© Рудаков К.М.
Розділ 1. Загальні відомості MSC.vN4W
– 7 –
Вказані нижче команди виконуються тільки за допомогою „гарячих” клавіш. Клавіші Призначення Ctrl+F10 Відображення попереднього меню Alt+F10 Відображення попередньої команди Ctrl+Q або
Shift+F6
Виклик діалогу „View Quick Options” керування відображенням об’єктів і міток
Ctrl+F6 Переміщення верхнього графічного вікна в самий низ „стопки” вікон Ctrl+Shift+F6 Переміщення нижнього графічного вікна зі „стопки” вікон наверх
1.3. Перемикачі та мнемонічні меню FEMAP
Перемикачі розташовані у правій частині панелі стану (горизонтальна смуга понизу, див. рис.1.1). Вони викликають динамічні меню, які служать для активації деяких об'єктів: властивостей СЕ (Prop), наборів навантажень (Ld), кінематичних граничних умов (Con), груп (Grp), таблиць для виводу результатів обчислень (Out), даних про обрані на робочому полі об’єкти (точки, лінії, поверхні, об’єми, скінченні елементи та їх вузли, матеріали тощо) – останній перемикач: .
Мнемонічні меню (панелі електронних кнопок) згруповані у декількох місцях. Вони прискорюють пошук та викликання інструментів, до яких є доступ із головного меню, мають деякі додаткові інструменти. Графічне зображення на кнопках допомагає безпомилково об-рати необхідний інструмент.
По-перше, це рядок електронних кнопок, розташованих нижче головного меню (див. рис.1.1 та таблицю) – панель інструментів:
Вигляд кнопок Призначення
Динамічне переміщення, масштабування або поворот моделі
Переміщення моделі вліво – вправо – нагору – вниз (переміщення на 10% – просте натискання, на 25% – з натиснутою клавішею „Shift”, на 50% – з клавішею „Ctrl”, на 100% – з клавішею „Alt”)
± – переключення напрямків обертання моделі; обертання навколо осей X/Y/Z відповідно (просте натискання – обертання щодо осей X/Y/Z, із клавішею „Shift” – щодо осей екрана, із клавішею „Ctrl” – поворот на 90° щодо осей X/Y/Z, із клавішею „Alt” – поворот на 90° щодо осей ек-рана)
Збільшення/зменшення масштабу зображення моделі (просте натискан-ня – на 110%, із клавішею „Shift” – на 150%, із клавішею „Ctrl” – на 200%, із клавішею „Alt” – автомасштабування)
Збільшення обраної прямокутної області; повернення до попереднього масштабу зображення; центрування моделі щодо зазначеної точки
Виклик команд: View����Select (вибір типу рисунка, керування методом відображення моделі і даними для обробки результатів), View����Quick����Options (меню швидкого керування відображенням примітивів і міток), Layer����Management (активізація графічних рівнів для відображення)
Виклик динамічного меню для встановлення стилю зображення
Вибір методу фіксації місця розташування графічного курсору: фікса-ція виключена; фіксація по найближчій точці робочої площини; по най-ближчій геометричній точці; по найближчому вузлу СЕМ
Копіювання зображення активного графічного вікна в осередок обміну інформацією (clipboard); друкування
По-друге, це Toolbox (викликається командою Tools����Toolbox…) – велика збірка елек-тронних кнопок для виклику інструментів (див. рис.1.1., зліва, та рис.1.2).

© Рудаков К.М.
Розділ 1. Загальні відомості MSC.vN4W
– 8 –
Перший рядок кнопок (див. рис.1.2-а): відкриття, збереження та друкування моделі; другій: експорт, імпорт моделі, імпорт результатів розрахунків; третій: команди Redo, Undo та виклик панелі клавіатури „Keykap”; четвертій рядок – виклик діалогів: керування робо-чою площиною (Workplane), встановлення типу координатної системи та введення тексто-вих приміток до проекту; п’ятий рядок: виклик панелей електронних кнопок „Point/Line” (точки, лінії), „Arc/Curve” (кола, криві), „Splines” (криві на основі сплайнової апроксимації).
а) б) в) г) д)
е) ж) з) і) к)
Рис.1.2. Вигляд панелей Toolbox:
а) – початковий рівень; б) – клавіатура; в) – створення точок, прямих ліній, операції їх моди-
фікації; г) – створення кривих ліній, операції їх модифікації; д) – сплайнова апроксимація
ліній; е) – створення поверхонь, об'ємів; ж) – створення скінченно-елементних сіток; з) –
введення кінематичних ГУ; і) – введення силових ГУ; к) – введення динамічних ГУ
Шостий рядок кнопок – виклик панелей електронних кнопок: „Surface/Volume” (ство-рення поверхонь, об'ємів), „Meshing” (створення скінченно-елементних сіток) та „Constrain” (введення кінематичних ГУ); сьомий (передостанній) рядок – виклик панелей електронних кнопок: „Load” (введення силових ГУ), „Deformed” (введення динамічних ГУ), „Contour”

© Рудаков К.М.
Розділ 1. Загальні відомості MSC.vN4W
– 9 –
(робота з контурами); останній рядок – виклик панелей електронних кнопок: „View” (при-значення режимів перегляду результатів розрахунків), „List” (перегляд різноманітних даних проекту у текстовому режимі), „Delete” (видалення введених об'єктів).
л) м) н) о)
Рис.1.2 (подовження). Вигляд панелей Toolbox: л) – робота з контурами; м) – призначення
режимів перегляду результатів розрахунків; н) – перегляд введених даних у текстовому
режимі; о) – видалення введених об'єктів
По-третє, це додатковий набір електронних кнопок, розташований вертикально правіше робочого поля (див. рис.1.1 та рис.1.3) – панель команд.
Пояснювальний текст про призначення електронних кнопок (та й інших об’єктів) виво-диться, як це прийнято у Windows, на смузі стану, у її лівій частині.
1.4. Файли FEMAP та MSC.Nastran У папці …\Mscvn4w2003\examples фірма-розробник надає користувачу приклади засто-
сування програми (у вигляді робочих файлів проектів різних форматів); у папці …\Mscvn4w2003\modeler\pdf – текстові описів-інструкцій у форматі .pdf.
FEMAP застосовує декілька файлів-бібліотек (з розширенням імені .esp) для збережен-ня даних про матеріали, функції, властивості скінченних елементів та інше. Вони розташова-ні у папці …\Mscvn4w2003\modeler. При необхідності їх розташування можна змінити (див. Розділ 1.5).
Кожний проект, що розглядається у FEMAP, зберігається в одному файлі (бітового фо-рмату), розширення імені якого .mod. Можна створити (операція експорту) інший файл про-екту – з розширенням .neu (FEMAP Neutral). Він текстовий, часто менший за розміром, ніж .mod, тому рекомендується для тривалого збереження проектів, а також застосовується при переносі проектів в інші програми.
Геометричну частину проектів можна передавати в інші програми (експорт) або отри-мувати від них (імпорт). Для цього можуть застосовуватися декілька форматів: файли з роз-ширенням імені .sat, .x_t, .igs, .stp, .stl, .dfx та інші (докладніше див. Розділ 2.2).
При проведенні обчислень MSC.Nastran створює інформаційні файли у робочій папці, а також тимчасові файли в робочій папці та в папці \Temp операційної системи. Це файли з розширенням імен:
.dat, .nas – дані про крайову задачу (текстовий формат, створюється для передачі сфо-рмульованої крайової задачі в програму MSC.Nastran, а також внаслідок операції експорту крайової задачі для деяких інших програм);

© Рудаков К.М.
Розділ 1. Загальні відомості MSC.vN4W
– 10 –
.op2 – результати розрахунку крайової задачі програмою MSC.Nastran: температури, переміщення, напруження, ... (бітовий);
.f04 – інформація про умови виконання розрахунків (текстовий);
.f06 – повідомлення про попередження, помилки, ... (текстовий);
.master, .dball – файли рестарту;
.prg – програмні файли – макроси;
.bas або .bax – сценарії, що створюються за допомогою мови сценаріїв FEMAP BASIC;
.log, .scr, .tmp, .plt, .pch, .xdb, … – інші допоміжні файли. При кожному запуску процесу розрахунку створюються нові версії допоміжних файлів.
Тому їх час від часу необхідно переглядати та видаляти непотрібні, особливо .master, .dball.
а) б) в) г) д) е) ж) з) і) к) л) м)
Рис.1.3. Вигляд панелі команд: а) – початковий рівень; б)...д) – створення простих геометрич-
них об’єктів взаємодії: ліній та поверхонь; е) – модифікація та видалення;
ж) – створення поверхонь та об'ємів; з) – створення „твердих” тіл; і) – створення скінченно-
елементної моделі тіла; к) – створення кінематичних ГУ; л) – створення силових ГУ;
м) – перегляд результатів розрахунків
У FEMAP є процедура обслуговування файлу для збереження проекту (з розширенням імені .mod). Її рекомендують застосовувати:
• після імпорту моделі з іншої програми (див. Розділ 2.1) для перевірки її цілісності;

© Рудаков К.М.
Розділ 1. Загальні відомості MSC.vN4W
– 11 –
• відразу після видалення якісь об’єктів моделі з метою їх відновлення, якщо це чомусь неможливо зробити командою відкатки „Undo” (або комбінацією клавіш „Ctrl”+”Z”); або після краху системи чи програми. Справа у тому, що при видаленні об’єктів насправді вида-ляється не уся інформація про об’єкт, а лише посилання на нього. Простір з інформацією про видалений об’єкт може бути застосований для збереження інших даних лише згодом, тому гарантій відновлення видаленого об’єкту немає, але існує імовірність цього;
• для зменшення розміру файлу збереження моделі .mod (у ньому видаляються усі не-зайняті та вивільнені при видаленні об’єктів місця).
Для цього дається команда File����Rebuild…, з’являється діалогова панель із запитанням „OK to Fully Rebuild and Compact Database? Choosing No will just verify that all entities
reference other existing entities” (OK, щоб цілком відновити й ущільнити базу даних? Вибір No тільки перевірить, що всі посилання на інші об’єкти існують) та кнопками „Да”, „Нет”, „Отмена”. Звіт про результати з’являється у вікні повідомлень.
Увага: після зменшення розміру файлу (ущільнення) відновлення видалених об’єктів командою „Undo” стає неможливим.
Примітка. Будь-яку останню команду можна знов швидко викликати таким чином: пра-ва кнопка „миші”, в динамічному меню обрати „Previous Command…” (попередня команда).
1.5. Настроювання FEMAP
У FEMAP є параметри, що діють для всієї моделі. Їх можна встановлювати (змінювати) будь-коли: на початку або у процесі створення проекту. Є сенс робити це на початку, потім змінювати при необхідності. Настройки, що діють на усю модель, проводяться через діало-гову панель „Preferences” (викликається командою File����Preferences...).
Шість електронних кнопок в секції „User Interface” викликають діалоги для: • „Messages and Lists…” – оформлення повідомлень та списків. Параметр „Scroll Back
Lines” вказує максимальну кількість рядків повідомлень, що можна побачити у вікні повідом-лень (не завжди кількість рядків, що встановлена за замовчанням, достатня); параметр „Win-
dow Lines” – кількість рядків повідомлень, що завжди на екрані (див. рис.1.4-а); • „Views…” – встановлення деяких параметрів зображення моделі, зокрема, в ізометрії,
диметрії та триметріі (див. рис.1.4-б). У полі „Library” можна змінити розташування бібліоте-чного файлу view.esp, в якому зберігаються значення встановлених параметрів;
• „Render Graphics…” – встановлення опцій та призначення величин, що налаштову-ють швидкісний якісний графічний режим зображення елементів моделей (див. рис.1.5-а). Рекомендують застосовувати розширений (Enhanced) метод. Але увага: деякі режими пост-процесорної обробки працюють тільки у режимі „Original”. Тільки у режимі „Enhanced” ді-ють опції: „Hardware Accel” – відключити апаратне прискорення (якщо воно не передбачено відеокартою ПЕОМ), „Memory Optimization” – оптимізувати пам’ять, „Beam Facet Edges” – змінювати вигляд перерізу балочного СЕ, „Smooth Lines” – згладжувати лінії, „Auto Regen-
erate” – автоматично регенерувати зображення (після будь-якої зміни), „Fast Render
Picking” – прискорений вибір об’єктів. Увага: ці режими потребують значні ресурси від ПЕОМ. Опції „Rotate Animation” (обертання при анімації) та „Rotate with Edges” (обертан-ня з гранями) – тільки для режиму „Original”. Опція „Use Midside Nodes” (використовувати проміжні вузли скінченно-елементної сітки) дозволяє ще покращити зображення геометрії об’єктів, але й цей режим потребує більші ресурси від ПЕОМ. Опція „Vertex Arrays” (апара-тна обробка масивів вершин) може не підтримуватися графічним адаптером; має три значен-ня: „No”, „Partial” (часткова) та „Full” (повна обробка). Опції секцій „Include in Dynamic
Rotation” (додати до динамічного обертання) та „Advanced/Debug Options” (виведення у файли інформації про проблеми з відеоадаптером або дисплеєм) діють тільки у режимі „En-
hanced”. Значення у полях „Bitmap Alignment” та „Pixel Format” – стандартні, їх можна змінювати лише за вказівкою програми. Опції секцій „Textures” дозволяють використовува-ти двовимірну текстуру замість одновимірної (2D Mapping) або згладжувати одновимірні (Smooth Textures), всі чотирикутні грані зображати за допомогою трикутних (Force All Tri-

© Рудаков К.М.
Розділ 1. Загальні відомості MSC.vN4W
– 12 –
angles), обирати максимальний розмір текстури (Max Number). Увага: при виникненні про-блем з якістю зображення потрібно встановити або відмінити відповідну опцію;
• „Menus and Toolbars…” – оформлення меню та панелей інструментів (див. рис.1.4-в); • „User Menus…” – створення меню користувача (див. рис.1.5-б). У полі „Menu Text”
призначається назва команди; після ініціації радіокнопки „Command” за допомогою кнопки „Browse…” знаходиться у файловій системі необхідний файл (зокрема, це може бути файл запуску програми MSC.Nastran); при необхідності вводяться сепаратори (лінії, що візуально розділяють групи команд). Кнопки „Add”, „Update”, „Remove”, „Move Up” та „Move
Down” служать відповідно для додавання, редагування, видалення, переміщенні на позицію вище або нижче. Наприкінці створене меню користувача запам’ятовується у новому файлі з розширенням імені .esp. Воно з’являється у рядку меню.
• „Shortcut Keys…” – призначення „гарячих клавіш”: потрібно у вікні „Menu” обрати ко-манду, у вікні „Shortcut Keys” – „гарячу клавішу” та ініціювати кнопку „Add” (див. рис.1.4-г).
а)
б)
в) г)
Рис.1.4. Діалогові панелі настроювання: а) – оформлення повідомлень та списків;
б) – встановлення деяких параметрів зображення моделі; в) – оформлення меню та панелей ін-
струментів; г) – призначення „гарячих клавіш”
П’ять електронних кнопок у секції „Program options” викликають діалоги: • „Database…” – налаштовування взаємодії FEMAP з файлом даних проекту *.mod
(див. рис.1.6-а). Опція „Backup before Save (immediate)” вказує на створення резервної ко-пій файла даних проекту. Опція „Use Model Scratch File” вказує на роботу через тимчасову копію файла даних проекту, яка буде видалятися при завершенні роботи програми, якщо встановлено опцію „Delete Model Scratch File”. Використання цих опцій додає надійності у

© Рудаков К.М.
Розділ 1. Загальні відомості MSC.vN4W
– 13 –
роботі з проектом. Параметр „Low Disk Warning” вказує, при яких розмірах вільної пам’яті на магнітному носії програма почне видавати застереження. Параметр „Undo Levels” вказує на максимальне можливу кількість кроків назад (до 90). Параметри „Cache Pages” та „Blocks/Page” призначають розмір оперативної пам’яті ПЕОМ, яка може бути виділеною для кешування файла проекту (потрібно значення 4 Кбт (у FEMAP 8.2 це розмір одного блоку пам’яті) помножити на значення цих двох параметрів), причому цей розмір рекомендують встановлювати не більше, ніж той, що вільний при роботі операційної системи (запустити „Диспетчер задач”, зчитати дані з поля „Фізична пам’ять”), а також відповідно до рекомен-дацій Таблиці 1.1. Параметр „Max Cached Label” визначає максимально можливий номер (ID) будь-якого об’єкту моделі. FEMAP буде на початку роботи автоматично запускати для виконання файл, вказаний у вікні „Filename” секції „Startup Program File”, причому опцією „Run Program for New Models only” можна вказати, що це потрібно робити тільки при ство-ренні нової моделі (таким чином можна виконувати деяку підготовчу роботу). Встановлена опція „Surface Meshing in Memory” вказує, що процес створення скінченних елементів (СЕ) на поверхні тіла буде проводитися в операційній пам’яті ПЕОМ, а опція „Use Fast Tri
Mesher” – що для створення трикутних СЕ буде використовуватися швидкий алгоритм. У секції „Timed Save” вказується, чи проводити автоматично збереження моделі у файлі (No-
tify), чи повідомляти про це (On), з яким інтервалом це робити (Interval, хв.) або після вико-нання скількох команд (Commands). У секції „Scratch Disks” можна вказати (змінити) шля-хи до тимчасових файлів проекту;
а) б)
Рис.1.5. Діалогові панелі: а) – настроювання графічного оформлення елементів; б) – створення
меню користувача
Таблиця 1.1. Рекомендації щодо встановлення розмірів Cache pages та Blocks/Page
RAM, Mb Cache pages Blocks/Page
64 6000 1 128 8000 2 256 12000 3 512 15000 5
1024 15000 11
• Libraries… – шляхи до бібліотечних файлів (з розширенням імен .esp, див. рис.1.6-б та Розділ 1.4). Можна змінити їх розташування в цьому діалогу, але цього не достатньо: FEMAP сам не може створити такий файл на новому місці. Тому потрібно його туди перепи-сати або створити новий (спочатку пустий) за допомогою іншої програми;

© Рудаков К.М.
Розділ 1. Загальні відомості MSC.vN4W
– 14 –
а) б)
Рис.1.6. Діалогові панелі настроювання:
а) – бази даних та параметрів запуску; б) - шляхів до бібліотечних файлів
• Geometry… – встановлення параметрів геометричного ядра та імпорту геометрії (див. рис.1.7-а). У вікні „Geometry Engine” можна змінити тип ядра побудови геометрії (0.Standard, 1.Parasolid або 2.ACIS). Параметр „Solid Geometry Scale Factor” – коефіцієнт перерахунку розмірів при імпортуванні геометрії, коли змінюється метрична система. Зна-чення 39.37 – при переході з міліметрів до дюймів та навпаки. „Рідна” для FEMAP система – англійська (дюйми). Тому при імпортуванні „своїх” геометрій змін (при значенні 39.37) не відбувається. При імпортуванні геометрії з програм, де система – міліметри, для збереження метричної системи коефіцієнт повинен бути рівним 1000, або йому кратним (наприклад, 1.0 при перетворенні з мм до м);
а) б)
Рис.1.7. Діалогові панелі настроювання:
а) – параметрів геометричного ядра та імпорту геометрії; б) – деяких стандартних діалогів
• Interfaces… – зміна деяких призначень в діалогах, які діють „за замовчанням” (див. рис.1.7-б): „Interface” – програма, із якої (в яку) буде проводитися імпорт (експорт) моделі; „Analysis Type” – тип крайової задачі; „Non-FEMAP Neutral Version” – встановлення версії файлу типу „FEMAP Neutral” (з розширенням імені .neu) для експорту моделі до програм CAEFEM, CDA/Spring, CFDesign, SINDA/G; „Neutral Digits” або інших – кількість значу-щих цифр у дійсних числах (у файлі *.neu); „Interface Style” – відповідність інтерфейсу FEMAP (команд меню, діалогів) типу крайової задачі: „0..Structural” – повний інтерфейс, „1..Thermal” або „2..Advanced Thermal” – тільки для задач теплопровідності (останнє – для створення моделі для програми SINDA/G); „Skip Comments when Exporting” – пропустити коментарії при експортуванні моделі; „Read Comments as Titles” – читати коментарії як за-головки; „Compute Principal Stress/Strain” – обчислити головні та середні напруження, ін-тенсивність напружень (Мізес), максимальний зсув тощо (при введенні результатів розраху-нків); „Assume Engineering Shear Strain” – обчислювати деформацію зсуву за інженерною

© Рудаков К.М.
Розділ 1. Загальні відомості MSC.vN4W
– 15 –
моделлю; „Read DirCos for Solid Stress/Strain” – читати напрямні косинуси для напружень та деформацій тривимірного СЕ; „Output Set Titles” – вводити заголовки наборів результа-тів (із файлу .op2). У секції „Analysis Monitor Options”: „Automatically Load Results” – ав-томатично читати результати розрахунку при застосуванні „Analysis Monitor”; „Max Lines
to Monitor” – максимальна кількість рядків повідомлення. У секції „FEMAP Structural
Solver Options” (опції структурного аналізатора FEMAP): „Run Analysis using VisQ” – вико-ристовувати менеджер візуальної черги (VisQ – від Visual Queue Manager for FEMAP); „Keep Window Open After Solve” – не закривати вікно задачі (Windows) після закінчення розв’язку задачі (для перегляду повідомлень); „Minimize FEMAP During Solve” – не відо-бражати вікно задачі при її розв’язуванні; „Mass Conversion Factor” = 1, якщо застосовува-лася одиниця маси, а не ваги, або = 1/9.81 у противному випадку; „Solver Memory (Mb
0=Auto)” – фіксований або автоматично розрахований розмір пам’яті для проведення аналі-зу, у Мбт;
• Colors… – встановлення кольорів для елементів геометричної та фізичної моделі крайової задачі (див. рис.1.8-а). Кнопки „Palette” викликають панель настроювання кольоро-вої палітри (див. рис.1.8-б). Якщо зміни проведені невдало, можна повернутися до вихідних значень – є кнопка „Reset”.
а) б)
Рис.1.8. Діалогові панелі настроювання:
а) – кольорів для елементів геометричної та фізичної моделі; б) – кольорової палітри
Настройки, що діють на окремі елементи моделі, проводяться через діалогову панель „View Options” (викликається командою View����Options, або клавішею „F6”) – див. рис.1.9-а.
Для внесення змін у зображенні об’єктів моделі потрібно у секції „Category” обрати варіант „Labels, Entities and Color” (позначення, об’єкти, кольори) або „Tools and View
Style” (інструменти і стиль зображення), потім у списку „Options” – необхідний об’єкт, а у списках, що з’являться правіше (мають змінні назви), – яку характеристику об’єкта відобра-жати додатково (верхній список), який стиль та колір призначати зображенню об’єкта. Пере-лік об’єктів списку „Option” приведено у Додатку 1.
Якщо потрібно убрати з робочого поля усі зображення якогось об’єкта, потрібно зняти опцію „Draw Entity” (відобразити об’єкт). Для швидких групових змін (відображати/не ві-дображати) можна кнопкою „Quick Options…” викликати діалогову панель „View Quick
Options” (див. рис.1.9-б). Як буде виглядати зображення після змін, можна побачити не виходячи з діалогу (кно-
пка „Apply”). Наприклад, після обирання у списку „Option” для об’єктів „Curve” (криві) та встановлення у списку „Label Mode” значення „1..ID” біля кожної з кривих на робочому по-лі буде зображено її номер. Ще приклад: для відображення орієнтації та форми лінійних СЕ на панелі „View Options” потрібно в категорії „Labels, Entity and Color” для параметру „Element – Orientation/Shape” (орієнтація и форма СЕ) включити опцію „Show Orientation”

© Рудаков К.М.
Розділ 1. Загальні відомості MSC.vN4W
– 16 –
(показати орієнтацію), а у списку „Element Shape” (форма СЕ) – варіант „1..Show Fiber
Thickness” (показати товщину). Більш докладна інформація – у Розділі 8.3.
а) б)
Рис.1.9. Діалогові панелі настроювання вигляду об’єктів:
а) – View Option; б) – View Quick Option
Командою Tools����Parameters… викликається діалогова панель „Model Parameters”, за допомогою якої можна змінити основні параметри поточної моделі: колір зображення об’єктів, наступний ID об’єктів, крок прирощення ID об’єктів, назви активних наборів нава-нтажень (Load Set), закріплень (Constraint Set) та виводу результатів (Output Set); активних координатної системи (CoordSys), рівня (Layer), групи (Group), матеріалу (Material), „влас-тивості” (Property), формат виводу результатів (Output Format) та встановлену величину допуску на проведення операцій злиття (Merge Tolerance).
Увага: якщо величина (Merge Tolerance) – більша, ніж потребують об’єкти, що беруть участь у операції, то її результат буде непередбаченим. Інакше кажучи: якщо результат пере-творень – незадовільний, то потрібно зменшити значення параметра „Merge Tolerance”.
а)
в) б)
Рис.1.10. Діалогові панелі створення постійних або змінних
Іноді в поточному проекті необхідно багато разів застосовувати деякі константи або змінні, які розраховуються за допомогою формул. Їх можна створити один раз, потім вико-ристовувати. Командою Tools����Variables... викликається діалогова панель „Define
Variables” (див. рис.1.10-а). На ній з клавіатури вводяться ім’я (тільки з букви, перши 5 зна-ків повинні бути оригінальними) та значення або формула. Результат переглядається за до-помогою кнопки „Show Result”. Кнопкою „Equation Editor” викликається однойменна па-нель (див. рис.1.10-б), де формулу можна ввести за допомогою діалогів у секціях „Variables”, „Opt” і „Function” та кнопок „Insert …”. Ім’я майбутньої змінної потрібно вве-сти у полі „Save Variable”. Після команди „OK” змінна з’явиться у списку введених змінних (див. рис.1.10-в), буде доступною у подальшому у відповідних діалогових полях.

© Рудаков К.М.
Розділ 1. Загальні відомості MSC.vN4W
– 17 –
1.6. Про створення розрахункової моделі
Початок нового проекту (моделі тіла та крайової задачі) здійснюється командою File����New. З’являється робоче поле із зображенням робочої площини та глобальних осей.
Як це було позначено у Вступу, початковим етапом проведення обчислення елемента конструкцій є аналіз геометрії тіла, умов його навантаження, властивостей матеріалу, з якого тіло зроблено, створення розрахункової моделі.
Розрахункова модель – це деяке наближення до реального тіла з реального матеріалу з реальними умовами експлуатації. Вона дозволяє провести чисельний розрахунок тіла. Тобто це теж геометрія, матеріал, початкові та граничні умови, але пристосовані до розрахунків.
Основні рекомендацій щодо створення розрахункової моделі: • MSC.Nastran має обмежений набір типів крайових задач, які може розв’язувати (див.
Вступ). Якщо потрібного варіанту немає, потрібно вирішити, чи можна замінити бажаний на інший, яка буде погрішність;
• MSC.Nastran має обмежений каталог скінченних елементів (СЕ). Усі СЕ мають свої властивості. Тому ще до створення скінченно-елементної сітки (СЕС) потрібно ознайомитися з каталогом СЕ (див. Додаток 3), обрати СЕ, що задовольняють умовам задачі. Потрібно та-кож вирішити, скільки їх мати у різних частинах тіла. У місцях концентрації напружень та в околі прикладення граничних умов сітку СЕ потрібно згущати, в інших – розріджувати;
• оскільки метод скінченних елементів (МСЕ) дозволяє майже точно описати гео-метрію тіла за допомогою СЕ, то можна зберегти усі геометричні подробиці. Але для на-ближеного розрахунку деякі несуттєві деталі можна й опустити, особливо ті, що не є кон-центраторами напружень (не викликають виникнення значних локальних напружень), або не є критичними з огляду на міцність або жорсткість (їх опускання або спрощене моде-лювання не приведе до значного перерозподілу деформацій та напружень у тілі або тієї його частини, що представляє інтерес);
• тривимірними СЕ можна описувати будь-яке тіло, але це може потребувати невипра-вдані витрати пам’яті ПЕОМ та часу. Тому завжди потрібно шукати можливість щодо „зни-ження” розмірності тіла та/або його частин. Наприклад, якщо тіло має стрижневі та тонко-стінні частини, то їх бажано моделювати одновимірними (стрижневими) або двовимірними (пластинчатими) СЕ відповідно. Якщо тіло має геометричну вісь симетрії та всі умови нава-нтаження теж симетричні відносно цієї осі, то задача є вісесиметричною і її бажано розрахо-вувати із застосуванням вісесиметричних СЕ;
• якщо тіло має геометричну площину симетрії та всі умови навантаження теж симет-ричні відносно цієї площини, то симетричну частину потрібно „відкинути”, замінивши „ви-далену” частину граничними умовами симетрії: заборонити ступені волі вузлів скінченно-елементної сітки (що будуть розташовані на цій площині) в напрямку, перпендикулярному до цієї площини. Таких площин може бути декілька: 1, 2 або 3.
• якщо задача характеризується повною циклосиметрією (коли циклічно повторюють-ся як геометрія, так і умови навантаження), то необхідно моделювати лише характерну час-тину конструкції (вирізати поверхнями), створювати таку СЕС, щоб вузли на цих поверхнях розташувалися однаково, потім для відповідних вузлів СЕС на цих поверхнях вводити зв’язки (щоб вони мали однакові розв’язки);
• зосереджені сили у МСЕ можна прикладати тільки у вузлах скінченно-елементної сіт-ки (СЕС). Тому при побудові СЕС в цьому місці потрібно передбачити наявність такого вузла. Але потрібно пам’ятати, що у реальності зосереджених сил не буває, що прикладена у вузлі зосереджена сила викличе значну місцеву концентрацію напружень. Тому бажано уникати прикладень зосереджених сил, замінювати їх на розподілені на деякій площі навантаження;
• у залежності від моделі матеріалу: лінійно-пружний або пружно-пластичний, ізотоп-ний або неізотропний (та інші) потребуються різні термофізичні (задачі теплопровідності) та термомеханічні характеристики матеріалів, з яких „зроблено” СЕ. Їх потрібно мати.
Отже, процес створення розрахункової моделі – не простий, навіть творчий.

© Рудаков К.М.
Розділ 1. Загальні відомості MSC.vN4W
– 18 –
Від нього залежить багато, зокрема відповідність моделі реальної ситуації, точність та час проведення розрахунків. Щоби створити модель вірною, а також оцінити результати роз-рахунків, необхідно мати фахові знання з таких дисциплін, як опір матеріалів, теорія пруж-ності, теорія пластичності та повзучості, будівельна механіка, теорія коливань, чисельні ме-тоди тощо.
1.7. Рівні та групи
Рівні та групи – допоміжні інструменти FEMAP. Розподілені у різних рівнях та зібрані у різних групах об’єкти моделі легше переглядати, редагувати, обробляти тощо.
1.7.1. Рівні
Для зручності роботи з моделлю окремі її частини можна створювати в окремих рівнях (Layers), як це звичайно робиться в інших CAD-програмах. Рівні доцільно застосовувати:
• при імпортуванні у модель додаткових об’єктів з файлів; • коли модель складна, має незмінні об’єкти та такі, у яких можливі зміни; • коли модель має об’єкти, зображення яких на екрані співпадають або майже співпа-
дають. Для роботи з рівнями зручно використовувати електронну кнопку на панелі інстру-
ментів, що під головним меню (або команду View����Layers...). З’являється діалогова панель „Layer Management” (див. рис.1.11-а).
а) б) Рис.1.11. Діалогові панелі роботи з рівнями:
а) – встановлення активного рівня та рівнів, що розглядаються; б) – створення нового рівня
Для створення нового рівня кнопкою „New Layer...” (інший варіант – командою Tools����Layers...) викликається діалогова панель „Create Layer” (див. рис.1.11-б). На ній не-обхідно призначити відсутні у списку нові „ID” та „Title”; за допомогою кнопки „Palette” (або редагуванням цифрового значення) можна призначити основний колір рівня (потім у секції „Color Mode” діалогової панелі „View Option” його можна обрати параметром „2..Use
Layer Color”). Завжди присутні рівні 1..Default Layer та 9999..Construction Layer. Останній служить для збереження об’єктів, що створюються програмою автоматично як основа для об’єктів вищого рівня (точки – для ліній, лінії – для поверхонь, поверхні – для об’ємів). Саме цей рівень поміщується у список „NoPick Layer” (рівень, що не відображається).
На діалоговій панелі „Layer Management” один з рівнів встановлюється активним (у списку „Active Layer”). Саме в нього з цього моменту будуть вводитися нові об’єкти. Але на екрані відображаються об’єкти не активного рівня, а тих рівнів, що обрано на діалоговій па-нелі (див. рис.1.10-а): або усіх рівнів (радіокнопка „Show All Layers”) або деяких (радіокно-пка „Show Visible Layers Only”, потім зі списку „Hidden Layers” (сховані рівні) необхідно перекинути потрібні рівні в список „Visible Layers” (рівні, що відображаються)). Опція Show
Changes та кнопка Apply дозволяють побачити зміни, не виходячи з діалогу. Видалення рівнів проводиться у діалогу „Entity Selection – Select Layer to Delete”, що
викликається командою Delete����Tools����Layers… Потрібно вписати відповідний рівню „ID”, натиснути на кнопку „More” (ID додається у список), натиснути „OK” та підтвердити вида-лення. Увага: об’єкти, що були „приписані” до видаленого рівня, не видаляються. Їх необ-

© Рудаков К.М.
Розділ 1. Загальні відомості MSC.vN4W
– 19 –
хідно обрати, та передати в рівень, що існує, або видалити, якщо вони вже непотрібні. Ці об’єкти можна побачити, лише обравши для відображення усі рівні („Show All Layers”).
Для передачі об’єктів іншому рівню командою Modify����Layer����Point... (або ����Curve…, або ����Surface…, або ����Solid… тощо) викликається діалогова панель „Entity Se-
lection – Select Point(s) to Modify Layer” (відповідна типу об’єктів), на екрані обираються необхідні об’єкти та після команди „OK” на діалоговій панелі „Select Layer”, що з’явиться, вказується рівень, в який обрані об’єкти передаються.
1.7.2. Групи
Групи – інший варіант відокремлювання об’єктів, методом їх групування. Але на відмі-ну від рівнів об’єкти можуть одночасно входити в декілька груп і на екрані одночасно можна побачити об’єкти або усіх груп (груп немає або проведена дезактивація групи), або тільки однієї групи. Як й рівні, обрана та активна група – різні речі: на екрані відображається об’єкти обраної групи, нові об’єкти вносяться в активну групу.
Майже усі дії з групами проводяться через команди меню „Group”. Командою Group����Set... викликається діалогова панель для створення групи (вводять-
ся нові номер „ID” та назва „Title”) або активації групи (обирається група, що існує). Кноп-кою „Reset” на цій панелі проводиться дезактивація групи. Видалення групи – командою Delete����Group… (вказати ID), причому об’єкти з проекту не видаляються.
Обирання групи для відображення: командою View����Select... (або клавішею „F5”, або кнопкою ) викликається діалогова панель „View Select”, на ній обирається радіокнопка „Draw Model” та кнопкою „Model Data” ініціюється панель „Select Model Data for View” (інший варіант: права кнопка „миші”, команда Model Data…), на якій потрібно обрати варі-ант „Active” (відображати активну групу) або у діалоговому вікні „Select” секції „Group” обрати потрібну групу та дати команду „ОК”. У робочому вікні будуть показані тільки об’єкти обраної групи, а у лівому верхньому куті – номер групи (починається з букви G, на-приклад, G2).
Робота з активною групою у неавтоматичному режимі проводиться за допомогою від-повідних об’єктам команд меню „Group”: „Text...” (текст), „Point...” (точки), „Curve...” (лі-нії), „Surface…” (поверхні), „Volume…” (об’єми), „Solid…” („тверді” тіла), „CoordSys…” (координатні системи), „Node…” (вузли), „Element…” (елементи), „Property…” (властивос-ті), „Load…” (навантаження), „Constraint…” (закріплення), „Contact…” (контактні умови) тощо. При цьому необхідно обрати метод обирання об’єкту: „ID…” (номер), „Color…” (ко-лір), „Layer…” (рівень), „Property…” (властивість), „Surface…” (поверхня) та інші. З’явиться відповідна методу стандартна діалогова панель обирання об’єктів. Для додавання обраних об’єктів у активну групу необхідно обрати радіокнопку „Add”, для виключення з групи – „Exclude”, для переміщення в іншу групу – „Remove”.
Для автоматичних дій з елементами груп є такі команди та опції (загальну частину Group����Operations���� опускаємо):
• „Evaluate…”: оновити дані про об’єкти групи після видалень та змін правил (вико-нувати перед додаванням нових об’єктів);
• „Evaluate Always…” (опція): режим автоматичного оновлення даних у групі. Значно сповільнює роботу програми, не дає змоги обирати об’єкти графічним способом;
• „Automatic Add…” (опція): додавання нових об’єктів автоматично в активну (Ac-
tive) або вказану (Select) або ніяку (None) групу. Після включення цього режиму давати ко-манду Evaluate… або встановлювати опцію „Evaluate Always…” не потрібно;
• „Renumber…”: перенумерувати об’єкти групи після зміні її вмісту (вказати „Yes”, оскільки, судячи з інформації у „Help”, вказування „No” може привести до втрати об’єктів при додаванні нових);
• „Copy…”: створити копію активної групи (з новими „ID” та „Title”). Є опція „Evalu-
ate” (оновити), однак, судячи з інформації у „Help”, оновлення проводиться завжди; • „Condense…” (стиснути): також створюється нова група, але правило вибору
об’єктів буде перетворено до ID об’єктів;

© Рудаков К.М.
Розділ 1. Загальні відомості MSC.vN4W
– 20 –
• „And…” (ТА), „Or…” (АБО), „Exclusive Or…” (АБО, що виключає), „Not…” (НІ): створюється нова група, в яку включаються об’єкті з активної та ще одної вказаної групи за обраним логічним правилом: тільки загальні (And…); всі (Or…); всі, окрім загальних (Ex-
clusive Or…); яких немає в активній групі (Not…); • „Generate…”: автоматично генерувати групи зі скінченних елементів (двовимірних
або тривимірних) різних властивостей. Обираються СЕ, з’являється діалогова панель (див рис.1.12-а), де у трьох секцій встановлюються признаки сортування:
� у секції „Attribute Breaks” (за атрибутами): „None” (ігнорувати), „Property ID” (за номером властивості) або „Material ID” (за номером матеріалу). Додаткові умови: „Check Layers” та „Check Colors” (за рівнями та кольором);
� у секції „Geometric Breaks” (за геометричними параметрами, тільки для двовимір-них СЕ): „None” (ігнорувати), „Angle Between” (за кутом між двома нормалями до поверхонь СЕ: якщо кут – менше, ніж значення у полі „Maximum”, то нормалі вважаються паралельними). Застосування опції „Matching Normals Only” (обчис-лювати тільки нормалі) може прискорити генерацію у складних моделях;
� „Element Types” (за типами СЕ): „Planar” (двовимірні) або „Solid” (тривимірні). Якщо встановити опцію „Add Layers”, створяться рівні з відокремленими типами СЕ;
• „Generate Property…”, „Generate Material…” та „Generate ElemType…”: генерува-ти групи СЕ з обраними властивостями, матеріалами та типами СЕ відповідно; Generate Sol-
ids…: генерувати групу з обраних „твердих” тіл;
б)
а) в)
Рис.1.12. Діалогові панелі: а) - автоматичного генерування групи зі СЕ;
б), в) - зняття верхніх шарів тривимірних СЕ
• „Select Mesh…”: генерувати групу з обраних об’єктів СЕС; при цьому FEMAP додає у групу всі інші об’єкти, пов’язані з обраними (вузли, властивості, ...);
• „Peel…” Надає можливість переглянути глибинні тривимірні СЕ після зняття верхніх шарів СЕ. Обираються СЕ, з’являється діалогова панель „Group Operations Peel” (див. рис.1.12-б). На ній вказується кількість шарів СЕ, що буде зніматися (Numbers of Element
Layers to Peel) та опції для створення груп: усіх обраних СЕ (Outer) та тих, що залишилися (Remaining). При знятті наступного шару СЕ потрібно обрати зі списку „Group” останню групу (див. рис.1.12-в). Обирання групи для відображення описано на початку цього Розділу.
• „Select Model…”: додати в активну групу всі об’єкти моделі за правилом від 1-го до 99999999-го;
• „Contact Segment/Surface…”: додати контактний сегмент/поверхню в активну групу; • „Reset Rules…”: видалити всі об’єкти активної групи та всі правила їх занесення
(очистити групу). Декілька команд Group����Clipping… дозволяють встановлювати правила відмовлення
введенню нових об’єктів в активну групу (вирізка об’єктів). На діалогових панелях (див. рис.1.13) правила вказуються:

© Рудаков К.М.
Розділ 1. Загальні відомості MSC.vN4W
– 21 –
• „Coordinate…” (за координатами): „None” (немає обмежень), „Above Maximum” (вище), „Below Minimum” (нижче), „Between” (між), „Outside” (за межами) вказаних зна-чень координати (X, Y або Z) обраної координатної системи (див. рис.1.13-а);
• „Screen…” („екраном”, тобто замкненої областю). „Екран” задається прямокутником (Rectangle), прямою лінією (2 Point), трикутником (3 Point) або чотирикутником (4 Point) за допомогою кутових точок (дів. рис.1.13-б). Обирається один з варіантів: за межами (Outside) або усередині (Inside) „екрану”;
• „Plane…” (площинами дів. рис.1.13-в). Обирається номер (один з шести) площини, вказується напрямок вирізання: позитивний або негативний (відносно нормалі до площини). Після команди „ОК” вводиться площина одним із стандартних методів;
• „Volume…” (об’ємом). Обирається варіант введення об’єму: двома точками (точки задають діагональ паралелепіпеду) або 8 кутових точок (дів. рис.1.13-г). Також вказується напрямок вирізання: за межами (Outside) або усередині (Inside) об’єму;
• „Reset Clip…”: відмінити правила вирізання для активної групи. Для кожного варіа-нту правил можна зробити вибір: відміняти чи ні.
а) б)
в)
г) д)
Рис.1.13. Діалогові панелі встановлення правил вирізки: а) – координатами; б) – „екраном”;
в) – площинами; г) – об’ємом; д) – рівнями
Ще одна команда: Group����Layers… викликає діалогову панель для обмежень номерів рівнів для об’єктів активної групи (див. рис.1.13-д): усі (All); один вказаний рівень (Single
Layer); зі значеннями, що є більшими або рівними (Equal or Above Maximum), меншими або рівними (Equal or Below Minimum) вказаному у активному полі „Maximum” або „Minimum” відповідно; між (Between (include Min/Max), тобто включно з граничними); за межами інтервалу (Outside (not Min/Max)).
Ще раз нагадаємо, що рівні та групи застосовуються виключно для полегшення роботи з різноманітними об’єктами моделі. Коли модель – складна, то таких об’єктів – багато або дуже багато, тому застосування рівнів та груп стає просто необхідністю.
1.8. Функції та макроси 1.8.1. Створення функцій
Функції повинні створюватися завчасно, оскільки можна посилатися лише на функцію, що існує. Командою Model����Function… викликається діалогова панель „Function
Definition” (див. рис.1.14). Обов’язково потрібно обрати тип функції (Type, див. таблицю 1.2), вказати ім’я функ-
ції (Title), при необхідності встановити інший ID функції.

© Рудаков К.М.
Розділ 1. Загальні відомості MSC.vN4W
– 22 –
Коли призначається функція на влас-тивість матеріалів або навантаження, зна-чення функції Y використовуються, щоб по-множити постійні значення, що визначені тими об'єктами.
Увага: якщо тип функції обрано неві-рно, задачу не буде розв’язано. Наприклад, для властивостей матеріалів потрібно оби-рати тип функції „2..vs.Temperature” (vs. – від чого функція залежить, тут від темпера-тури). Для еволюційних процесів (що проті-кають у часі: нестаціонарна теплопровід-
ність, повзучість тощо) слід призначати тип функції „1..vs.Time”. Внутрішнє представлення усіх функцій є табличним. Але вводитися функція може точ-
ками (Single Value), кусково-лінійним чином з кроком „DeltaX” (Linear Ramp), за допомо-гою рівняння (Equation). У останньому випадку можна застосовувати й елементарні функції FEMAP (див. Додаток 2).
Таблиця 1.2. Функції FEMAP
Назва функції Тип аргументу Х Тип функції Y
0..Dimensionless (безрозмірна) немає немає 1..vs. Time час значення (будь-який тип) 2..vs. Temperature температура значення 3..vs. Frequency частота значення 4..vs. Stress напруження деформація або значення 5..Function vs. Temp температура ID функції 6.. Structural Damp vs. Freq частота Еквівал. в’язкість демпфірування 7..Critical Damp vs. Freq частота критичне демпфірування 8..Q Damping vs. Freq частота коефіцієнт посилення 9..vs. Strain Rate швидкість деформування значення 10..Function IDs vs. Strain Rate швидкість деформування ID функції 11..vs. Curve Length довжина кривій значення 12..vs. Curve Param параметрична координата значення 13..Stress vs. Strain деформація напруження 14..Stress vs. Plastic Strain пластична деформація напруження 15..Function vs. Value значення ID функції 16..Function vs. Critical Damp ID функції критичне демпфірування
17..vs. Angle of Incidence Так/Ні (належність куту) кут 18..vs. Direction of Incidence Так/Ні (належність напрямку) напрямок
Введені значення функції автоматично сортуються відповідно до зростання аргументу. Введені значення можна модифікувати у режимах „Edit Phase (X)” – значення аргуме-
нту X, та „Edit Magnitude (Y)” – значення функції Y: у полях „X” та „To X” вказуються по-чаткове та кінцеве значення Х, потім вказуються значення „Scale” – множника, або/та „Add” – доданку. Введену функцію можна зробити періодичною (Periodic): вказати діапазон (X, To
X) і крок (Inc X) копіювання та кількість копій (Copies). Електронні клавіші діалогової панелі „Function Definition” такі: „More” (подовження,
тобто ввести наступні значення функції), „Delete” (видалити виділений рядок значень), „Re-
set” (видалити всі значення), „Load…” (завантажити функцію, що існує), „Save…” (зберегти функцію у базі даних, тобто у файлі функцій function.esp), „Copy…” (копіювати значення із функції, що існує та на яку буде вказано), „Get” (отримати значення з буферної пам’яті, на-приклад, від табличного редактора MS Excel), „Put” (помістити в буферну пам’ять).
Коли функцію повністю сформовано, потрібно її зберегти (Save…). Команда „OK” до-зволяє почати введення нової функції.
Рис.1.14. Діалогова панель введення функцій

© Рудаков К.М.
Розділ 1. Загальні відомості MSC.vN4W
– 23 –
У режимі введення функції за допомогою рівнянь (режим „Equation”) можна самостій-но призначати назви аргументів функції, тобто застосовувати не тільки x, а й, наприклад, t. Значну допомогу може надати панель „Keypad” з „Toolbox” (див. рис.1.2-б): обране на пане-лі значення поміщується в місце, на яке вказує курсор. Увага: змінній повинен передувати знак ! або @. Останній варіант – коли задіяна змінна, яка була описана раніше через функ-цію. Наприклад, !t=sin(!x) та потім !y=2*@t.
Примітка. Якщо при розв’язку задачі поточне значення аргументу X функції вийде за границі, передбачені у функції, що застосовується, то MSC.Nastran буде використовувати відповідне крайнє значення функції Y.
1.8.2. Перегляд графіків функцій
У FEMAP є інструменти перегляду функцій, введених або отриманих у результаті розв’язування крайової задачі.
Командою View����Select... (або клавішею „F5”, або кнопкою ) викликається діалогова панель „View Select”, на ній обирається радіокнопка „XY of Function” та кнопкою „Model
Data” ініціюється панель „Select Model Data for View” (інший варіант: права кнопка „миші”, команда Model Data…), на якій потрібно у діалоговому вікні „Select” секції „Function” об-рати потрібну функцію та двічі дати команду „OK”. Буде створено нове вікно зі зображен-ням обраної функції, яку можна, як і геометричне зображення, масштабувати або зміщувати (кнопками та ).
Якщо потрібно, оформлення графіку функції можна дещо змінити. Потрібно командою View����Options... (або клавішею „F6”) викликати діалогову панель „View Options” (див. рис.1.9-а), на ній у секції „Category” обрати радіокнопку „PostProcessing”, у вікні „Options” – опцію „XY Axes Style”, у вікні „Plot Type” – тип координатної сітки (звичайна, напівлога-рифмічна або логарифмічна), у вікнах „Axel color” (колір осей), „X Tics” (кількість нумеро-ваних ліній вздовж осі X) та „Y Tics” вказати потрібні значення. Переглянути результат мо-жна не виходячи з діалогу: натиснути кнопку „Apply”.
Щоб швидко повернутися до відображення моделі тіла, досить натиснути електронну кнопку „View Style” та обрати потрібний стиль зображення.
1.8.3. Створення макросів
Макрос – послідовність команд, яка записана у файлі та може виконуватися автоматич-но після ініціації. Макроси є сенс створювати для ланцюга команд (дій), що часто повторю-ються. Створення макросу дуже просте, містить 3 етапи:
• дається команда File����Program����Record. З’являється стандартний діалогова панель запису файла (з розширенням імені .prg). Потрібно знайти йому місце у файлової системі та ввести ім’я файлу. Після команди збереження (Save) FEMAP готовий до створення макросу;
• виконуються всі потрібні команди, що увійдуть у макрос. Увага: для команд потріб-но використовувати команди меню, а не їхні дублери у вигляді кнопок інструментів. Послі-довність дій зберігається у відкритому файлі;
• дається команда закінчення створення макросу: File����Program����Stop Recording. Створений макрос є сенс викликати командою. Для цього потрібно створити відповідну
команду у „User Menus…” (див. Розділ 1.5). Наприклад, на початку процесу створення вісесиметричної моделі необхідно розверну-
ти глобальні осі так, щоб вісь Z була горизонтальною, а вісь X – вертикальною, а потім – ро-бочу площину розташувати в площині XZ, для чого – повернути її навколо осі X на 90 граду-сів. Звичайно це потребує багато команд „мишею” та час для їх виконання, а макрос, виклик якого поміщено до „Users Menu”, – лише 2 команди „мишею”, причому макрос ніколи не помиляється. Другій етап створення макросу буде містити такі дії: дати команду View����Rotate����Model…; на діалоговій панелі „View Rotate” внести за допомогою клавіату-ри значення X=0, Y=90, Z=90; дати команду „OK”. Потім дати команду Tools����WorkPlane…, ініціювати кнопку „Rotate…” і, нічого не змінюючи, дати команду „OK”, потім ще раз „OK”.