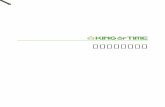第3章 札幌産業を取り巻く環境の変化17 札幌産業を取り巻く環境の変化 第1第章2章 第3章 第4第章5第章6第章7第章8章 出典:札幌市経済観光局「1万社アンケート」(平成27年)
第 1 章
-
Upload
mufutau-robertson -
Category
Documents
-
view
20 -
download
3
description
Transcript of 第 1 章
結束
1-4
標標題列題列
Word 視窗的標題列 , 會顯示出開啟的文件名稱 , 以及應用程式的名稱 - Microsoft Word, 如文件 1 - Microsoft Word。標題列最右端有三個按鈕:最小化鈕最大化鈕關閉鈕 這些按鈕控制著 Word 視窗的放大、縮小、關閉 , 操作方式就跟一般 Windows 視窗一樣。
結束
1-5
功功能表列能表列
功能表列存放著 Word 所有的功能命令 , 只要用滑鼠在功能表名稱上按一下拉出功能表 , 就可從中選取命令來執行。另外 , 值得注意的是 , Word 功能表擁有智慧與簡易使用的操作特性 , 當您拉下功能表時 , 只會顯示出部分常用的命令 , 若要顯示出完整的命令可如下操作:
結束
1-7
工工具列具列
Word 另外將功能表命令以「按鈕」的形式列於工具列上。按下工具列的按鈕 , 即可快速執行命令。 Word 的工作環境預設只顯示出一般工具列與格式工具列 , 並顯示在同一列上。
結束
1-8
工工具列具列
Word 的工具列也具備和功能表同樣的特性 , 可以記錄個人使用習慣 , 創造出個人化工具列。當數個工具列並排在同一列 , 因空間不足而無法顯示的工具鈕 , 會收進該工具列的下拉選單中 , 此時工具列就只會顯示常用的按鈕 , 若要顯示其他按鈕 , 只要按下工具列最右邊的工具列選項鈕 , 就可在選單中選取:
結束
1-13
工工具列、功能表列的調配具列、功能表列的調配
若將工具列拉曳到 Word 視窗四周 , 則會自動貼齊視窗。另外 , 功能表列雖然可以搬移位置 , 但卻無法與任何的工具列合併顯示於同一列。
結束
1-14
工工作區作區
工作區是「輸入、顯示、編修文件」的地方 , 在工作區中會出現一個不停閃動的短直線 , 那就是文字插入點 , 簡稱插入點 , 指出下一個輸入的字元出現的位置 , Word 預設還會顯示段落標記 , 表示出段落的結束位置。
結束
1-15
文文件檢視模式件檢視模式
在 Word 檢視文件有幾種方式可選擇:有標準模式、Web 版面配置模式、整頁模式與主控文件模式 ( 大綱模式 ) 、閱讀版面配置模式。
您可根據不同的文件編輯需求 , 選擇適合的檢視模式。
例如標準模式適合用來進行純文字輸入 , 整頁模式可以呈現文件的圖文編排 , 且最接近文件列印出來的模樣。
結束
1-17
尺尺規規
尺規可用來顯示文件的紙張邊界 , 以及文字顯示的區域。尺規分為水平尺規與垂直尺規 , 但只有在整頁模式下才會顯示垂直尺規。另外 , 水平尺規還可以設定一段文字的左右邊界、首行縮 (凸 ) 排與定位點。
結束
1-19
狀狀態列態列
狀態列位於 Word 視窗最下方 , 用來顯示該文件的狀態資訊 , 包括文字插入點所在頁次、節數、垂直位置、行數、欄數 , 還有錄製巨集切換 (REC) 、追蹤修訂 (TRK) 、選取模式 (EXT) 與取代模式 (OVR) 四個狀態格 , 以及語言、拼字與文法狀態、幕後儲存檔案等訊息。
結束
1-22
輸入標點符號輸入標點符號
對於中文輸入而言 , 標點符號的使用非常頻繁且重要。以下就分別為您介紹幾種在不同的情況下 , 輸入標點符號的方式 , 您可以依自己的使用習慣或常用的輸入法來找出最適合、快速的輸入方式。
結束
1-23
中文輸入法下的英數輸入模式中文輸入法下的英數輸入模式
基本設定為以下方法,但需視您的作業系統或輸入法設定決定之。在中文輸入模式下輸入半形的標點符號 , 按下 [Shift] 鍵暫時切換至英數輸入模式是最方便的了 , 在此模式下 , 只要直接按下鍵盤上對應的符號 , 即可在文件中插入半形的標點符號。
結束
1-25
標點符號小鍵盤標點符號小鍵盤
Windows 內建的標點符號小鍵盤 , 可協助我們在 Word 中輸入標點符號。請切換至中文輸入狀態下 , 然後按下 [Ctrl] + [Alt] + [, ] 組合鍵 , 就會顯示標點符號小鍵盤 , 這時只要用滑鼠點選小鍵盤上的按鍵 , 即可輸入全形的標點符號。
結束
1-26
標點符號小鍵盤標點符號小鍵盤
當您叫出標點符號小鍵盤並輸入一個標點符號之後 , 標點符號小鍵盤便會自動關閉 , 要輸入下一個得再叫出標點符號小鍵盤才行。若叫出標點符號小鍵盤之後並不想輸入 , 再按一次 [Ctrl] + [Alt] + [, ] 組合鍵即可將它關閉。
結束
1-27
符號表工具列符號表工具列
Word 本身所提供的符號表工具列 , 也可以讓我們輸入全形的標點符號和其它常用符號。若是您畫面中看不到符號表 , 請勾選『檢視 / 工具列 / 符號表』命令 , 即可將符號表工具列顯示出來。
結束
1-28
應用實例應用實例
1. 請開啟一份新文件 , 並將語言列切換到您熟悉的輸入法下 , 輸入: " 中文字只有全形 " 。
2. 按下 [Enter] 鍵 , 然後輸入: "半形英數字與標點符號 English 123!" 。
結束
1-32
辨識手寫文字辨識手寫文字
選擇書寫盤輸入後 , 會開啟書寫盤輸入視窗 , 此時請按下文字辨識鈕 , 接著用滑鼠或繪圖筆在左邊的書寫框描寫文字 , 右邊的候選字窗格就會將辨識的結果列出來:
結束
1-33
辨識手寫文字辨識手寫文字
若取消候選字鈕 ( 呈彈起狀態 ), 則會顯示成兩個輸寫框讓您交替使用 , 並自動將辨識的結果輸入文件中。當您輸寫文字後 , 會需要幾秒鐘的辨識時間 , 此時您也可以按下立即辨識鈕 , 馬上進行文字的辨識。如果按下手寫鈕後 , 選擇全螢幕輸入 (或按下全螢幕輸入鈕 ), 則輸入的範圍就不用侷限在書寫盤中:
結束
1-43
自動完成日期自動完成日期
如右列出的日期與時間格式 , 都可以藉助自動完成功能幫我們輸入 , 您只要輸入前幾個字 , 其他的就交給 Word 來完成吧!不過 , 您輸入的必須是當天的日期。
結束
1-46
插入符號插入符號
我們曾在 1-2 節提到 , 在中文輸入法下可利用標點符號小鍵盤來輸入全形的標點符號 , 除此之外 , Word 也提供了若干的特殊符號供我們使用。請執行『插入 / 符號』命令 , 開啟如下的符號交談窗:
結束
1-49
符號頁次符號頁次
插入符號之後 , 交談窗並不會自動關閉 , 所以您可以按一下文件視窗 , 將插入點移到下一個插入符號的位置 , 再繼續插入符號 , 完成後按下關閉鈕即可關閉此交談窗。
結束
1-53
1-41-4 儲存文件與關閉文件儲存文件與關閉文件
如果我們沒有將文件儲存起來便關閉文件或離開 Word, 則先前對文件所作的編輯就白費了。因此在文件編輯結束時 , 必須將文件存檔 , 以便日後使用。存檔時請執行『檔案 / 儲存檔案』命令 , 或是按下一般工具列的儲存檔案鈕 。對於尚未取檔名的新文件 (Word 會先以預設檔名文件 1 、文件 2... 來稱呼它們 ), 第一次進行存檔動作時 , 會開啟另存新檔交談窗 , 要求我們為這份新文件取一個檔案名稱。
結束
1-57
儲存文件儲存文件
當您修改了文件的內容 , 而再次按下儲存檔案鈕時 , Word 就會將修改過後的文件直接儲存 , 而不會再出現另存新檔交談窗。建議您在編輯文件過程中 , 經常按下儲存檔案鈕 , 或是直接按 [Ctrl] + [S] 快速鍵將文件儲存起來 , 避免不幸發生程式當掉、電腦斷電等情形時 , 來不及將文件變更的部份儲存起來。
結束
1-59
Word Word 檔案儲存格式檔案儲存格式
除了將文件儲存成 Word 文件格式外 , 還可以儲存成其它檔案格式 , 以因應不同的使用需求。您可以在存檔時 , 按下檔案類型欄的向下箭頭 , 選擇需要的檔案格式:
結束
1-60
什麼是 什麼是 XMLXML ??
XML (eXtensible Markup Language, 可延伸標示語言 ) 是一種純文字的資料儲存格式 , 利用許多成對的標籤 (tag) 來標示資料的意義 , 並允許使用者自行定義需要的標籤 , 故具有 " 可延伸 " (extensible) 的特性 , 適用於任何需要記錄資料、儲存資料的領域。
結束
1-62
關閉文件關閉文件
關閉文件時 , Word 會檢查該份文件是否已經存檔。如果文件儲存後內容未有任何更動 , Word 會直接關閉文件。若該份文件曾經做過修改但尚未存檔 , Word 會出現交談窗詢問是否要儲存該份文件:
結束
1-63
儲存、關閉多個文件儲存、關閉多個文件
如果您開啟多份 Word 文件時 , 可以在儲存或關閉檔案時搭配 Shift 鍵來做全部存檔或關檔的動作 , 方法如下: 先按住 Shift 鍵再執行 『檔案 /全部儲存 』命令:可一次儲存全部的檔案。
先按住 Shift 鍵再執行 『檔案 /全部關閉 』命令:可一次關閉全部的檔案。
但如果有第一次存檔的文件 , 還是會出現交談窗詢問您的選擇。
結束
1-66
開啟舊檔的好幫手:開啟舊檔的好幫手:『『我最近的文件我最近的文件』』
若按下開啟舊檔交談窗位置列中的我最近的文件 , 檔案列示窗會出現您曾經開啟過的資料夾與文件捷徑。如果您忘了曾經開啟的文件放置在何處 , 按下此鈕就可以幫您快速找到哦!只要選取文件捷徑 , 再按下開啟鈕 , 即可開啟文件。
結束
1-68
從檔案清單開啟舊檔從檔案清單開啟舊檔
另一種簡易的開啟舊檔方式 , 則是透過檔案功能表中的檔案清單 , 在預設的情況下 , 會顯示出 4 個最近開啟過的檔案名稱。請您按一下檔案功能表:
結束
1-70
由工作窗格開啟舊檔由工作窗格開啟舊檔
也可以由快速入門工作窗格開啟文件。如果您沒有將工作窗格顯示出來 , 請執行『檢視 / 工作窗格』命令 , 並切換到快速入門工作窗格 , 我們要來瞧瞧它有哪些本領:
結束
1-71
開啟已修復的文件開啟已修復的文件
在編輯文件時 , 發生斷電、當機等可能損壞文件的情形 , 導致不正常關閉 Word, 再次啟動 Word 後 , 視窗左側會顯示文件復原窗格 , 列出上次開啟文件的存檔時間及修復狀況:
結束
1-73
由工作窗格開啟新文件由工作窗格開啟新文件
執行 『檔案 / 開新檔案 』 命令開啟新文件時 , 會自動顯示新增文件工作窗格 , 只要按下工作窗格新增區的空白文件選項 , 即可開啟一份新文件。
結束
1-74
並排視窗並排視窗
當您在 Word 開啟多個檔案時 , 可執行 『視窗 / 並排顯示』命令 , 將目前開啟的多個 Word 視窗並排顯示 , 以方便參照多份文件資料 , 或在不同文件之間進行資料搬移與複製:
結束
1-76
1-61-6 移動插入點與文字換行移動插入點與文字換行
移動插入點 , 可分成兩種情況:一種是在文字中移動插入點另一種則是將插入點移至段落之外的空白區域 , 稱之為『即點即書』。底下將分別為您說明。
結束
1-77
在文字中移動插入點在文字中移動插入點
在文字中移動插入點 , 有下列幾種方式: 方向鍵:利用←、→ 鍵可以在同一行中左右移動插入點;利用↑、↓ 鍵則可將插入點移到上一行或是下一行。
滑鼠:將滑鼠指標移到要輸入文字的地方按一下 , 插入點即出現在該處。
快速鍵:利用快速鍵可將插入點移動到特定的位置 , 快速鍵的使用可參考下表:
結束
1-79
即點即書即點即書
除了上述方式外 , 還可以雙按段落外的空白區域 , 即使是在全新空白文件的任一處雙按 , 插入點也可以「瞬間」移動到雙按處 , 讓我們輸入文字 , 這就是『即點即書』功能。要注意的是 , 『即點即書』功能必須在整頁模式 , 或是 Web 版面配置模式下才有作用。
結束
1-84
自動換行自動換行
當您輸入到 "網路 " 的 "路 " 字時 , "路 " 字會自動被換到第二行 , 而插入點也一起移到第二行了。原來 Word 會依照段落的寬度自動替您換行。 Word 預設段落的寬度約 34 字元單位 (約 34 個全形字 ), 因此若一行中輸入的字數超過預設的寬度 , Word 就會自動換行。